Встановлення VirtualBox на Windows
Ось покрокова інструкція, як це зробити:
Завантаження VirtualBox:
- Відкрийте веб-браузер і перейдіть на офіційний сайт VirtualBox: VirtualBox.org.
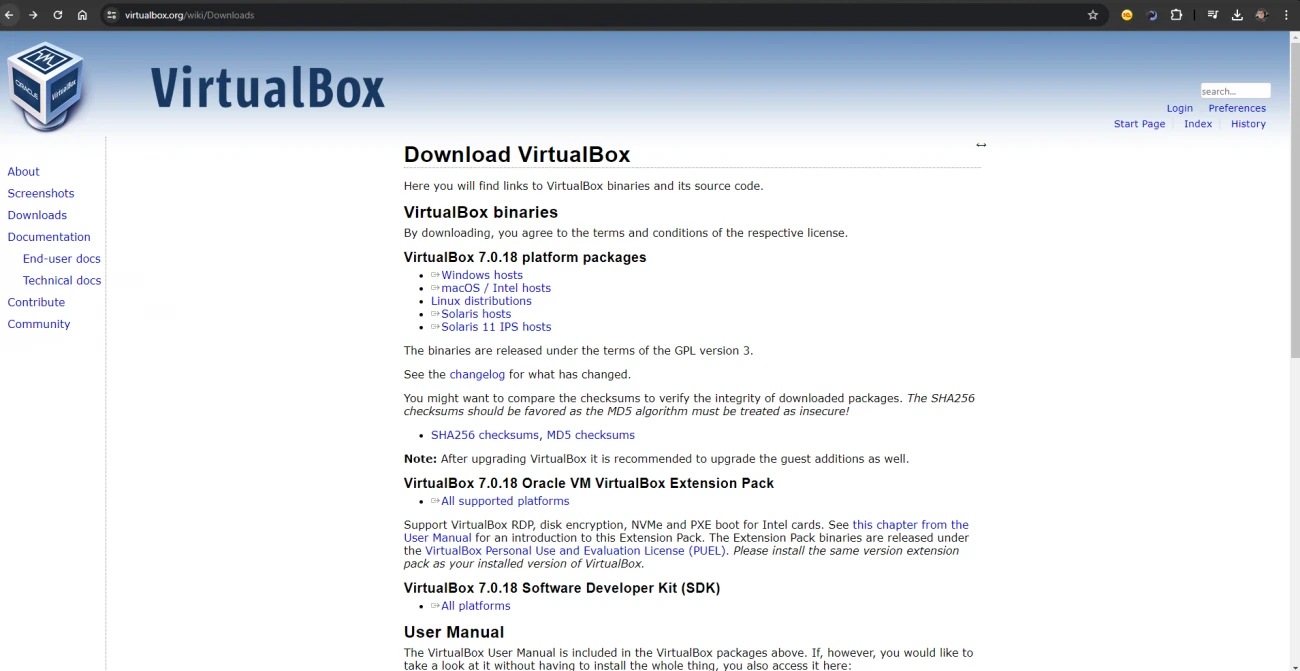
- Натисніть на кнопку "Download VirtualBox".
- Виберіть версію для Windows (наприклад, Windows hosts).
Запуск інсталяційного файлу:
- Після завершення завантаження відкрийте інсталяційний файл (зазвичай він називається щось на кшталт VirtualBox-x.x.x-xxxxxx-Win.exe).
- У разі появи вікна контролю облікових записів користувачів (UAC) натисніть "Так" для підтвердження.
Інсталяційний процес:
- У вітальному вікні інсталятора натисніть "Next".
- На наступному екрані ви можете обрати компоненти для встановлення. Зазвичай, всі параметри за замовчуванням підходять, тому просто натисніть "Next".
- Далі буде запропоновано обрати папку для встановлення програми. За замовчуванням VirtualBox встановлюється в C:\Program Files\Oracle\VirtualBox\. Якщо вас влаштовує цей шлях, натисніть "Next". В іншому випадку оберіть іншу папку.
- У наступному вікні інсталятор попередить вас, що деякі мережеві інтерфейси будуть перезапущені. Це нормально, просто натисніть "Yes" для продовження.
- На фінальному екрані інсталятора натисніть "Install".
Завершення встановлення:
- Після завершення інсталяції натисніть "Finish". За замовчуванням VirtualBox буде запущено відразу після завершення інсталяції.
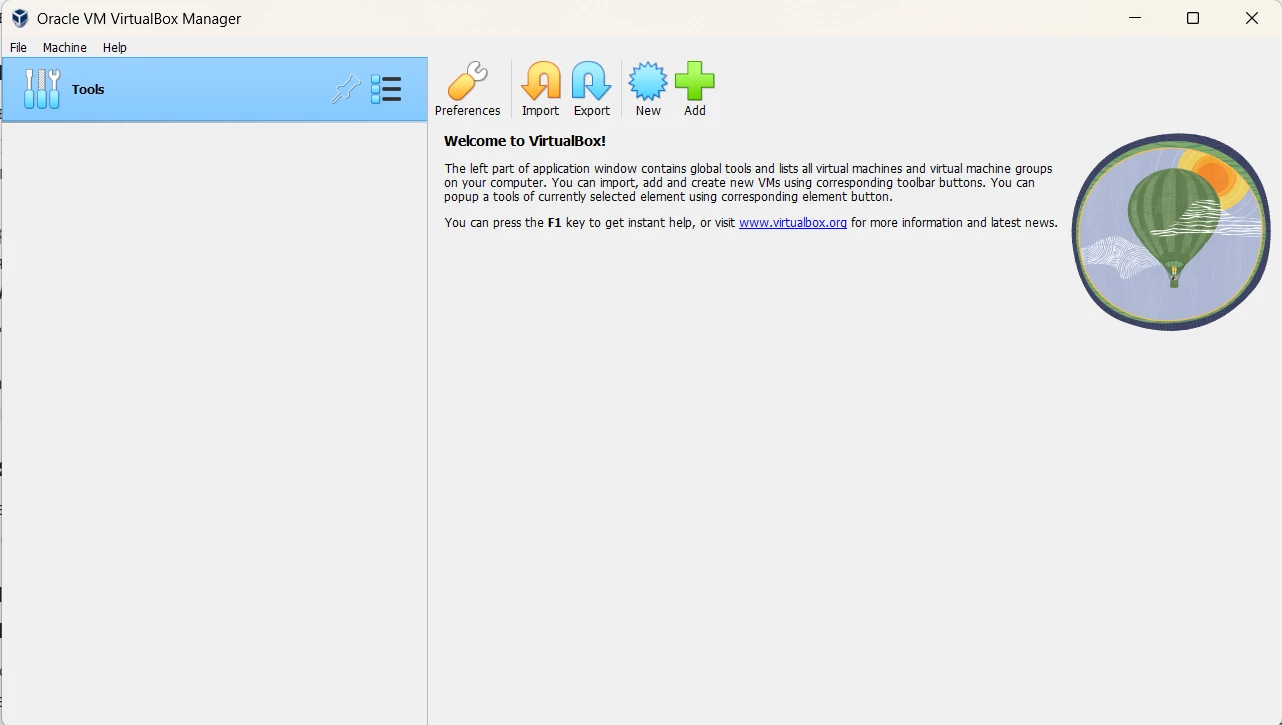
Встановлення Oracle VM VirtualBox Extension Pack (опціонально):
- Перейдіть на сторінку завантажень VirtualBox і знайдіть розділ "Oracle VM VirtualBox Extension Pack".
- Завантажте відповідний пакет Extension Pack для вашої версії VirtualBox.
- Відкрийте VirtualBox і в меню "File" виберіть "Preferences".
- У вікні, що з'явиться, перейдіть до розділу "Extensions" і натисніть на іконку з плюсом.
- Знайдіть завантажений файл Extension Pack і натисніть "Open". Підтвердіть встановлення.
Встановлення VirtualBox на Linux
Установка VirtualBox на Linux також досить простий процес. Ось інструкція для різних дистрибутивів Linux, таких як Ubuntu, Debian, Fedora і CentOS. Розглянемо покрокову установку для кожного з них.
Установка VirtualBox на Ubuntu/Debian
Оновіть список пакетів:
sudo apt update
Встановіть необхідні залежності:
sudo apt install -y software-properties-common
Додайте репозиторій VirtualBox:
sudo add-apt-repository “deb [arch=amd64] https://download.virtualbox.org/virtualbox/debian $(lsb_release -cs) contrib”
Імпортуйте ключі Oracle:
wget -q https://www.virtualbox.org/download/oracle_vbox_2016.asc -O- | sudo apt-key add -
wget -q https://www.virtualbox.org/download/oracle_vbox.asc -O- | sudo apt-key add -
Оновіть список пакетів і встановіть VirtualBox:
sudo apt update
sudo apt install -y virtualbox-6.1
Установка VirtualBox на Fedora
Додайте репозиторій VirtualBox:
sudo dnf install -y https://www.virtualbox.org/download/oracle_vbox.asc
sudo dnf config-manager --add-repo https://download.virtualbox.org/virtualbox/rpm/fedora/virtualbox.repo
Оновіть список пакетів і встановіть VirtualBox:
sudo dnf install -y VirtualBox-6.1
Запустіть і увімкніть сервіс VirtualBox:
sudo systemctl start vboxdrv
sudo systemctl enable vboxdrv
Установка VirtualBox на CentOS/RHEL
Додайте репозиторій EPEL:
sudo yum install -y epel-release
Додайте репозиторій VirtualBox:
sudo wget https://www.virtualbox.org/download/oracle_vbox.asc
sudo rpm --import oracle_vbox.asc
sudo wget https://www.virtualbox.org/download/oracle_vbox.asc -O- | sudo rpm --import -
sudo yum-config-manager --add-repo=https://download.virtualbox.org/virtualbox/rpm/el/virtualbox.repo
Оновіть список пакетів і встановіть VirtualBox:
sudo yum install -y VirtualBox-6.1
Запустіть і увімкніть сервіс VirtualBox:
sudo systemctl start vboxdrv
sudo systemctl enable vboxdrv
Установка Oracle VM VirtualBox Extension Pack (опціонально)
Завантажте відповідний пакет Extension Pack для вашої версії VirtualBox з офіційного сайту VirtualBox:
wget https://download.virtualbox.org/virtualbox/6.1.22/Oracle_VM_VirtualBox_Extension_Pack-6.1.22.vbox-extpack
Встановіть Extension Pack:
sudo VBoxManage extpack install --replace Oracle_VM_VirtualBox_Extension_Pack-6.1.22.vbox-extpack
Тепер VirtualBox встановлено на вашому комп'ютері, і ви готові до створення та запуску віртуальних машин.
Встановлення VirtualBox на macOS
Ось покрокова інструкція, як це зробити:
Завантаження VirtualBox
- Відкрийте веб-браузер і перейдіть на офіційний сайт VirtualBox: VirtualBox.org.
- Натисніть на кнопку "Download VirtualBox".
- Виберіть версію для macOS (наприклад, "OS X hosts") і завантажте її.
Встановлення VirtualBox
- Після завершення завантаження відкрийте завантажений файл .dmg.
- Двічі клацніть на іконку VirtualBox.pkg, щоб запустити інсталяційний процес.
- З'явиться вікно інсталятора, де потрібно натиснути "Continue".
- Прийміть ліцензійну угоду, натиснувши "Agree".
- Натисніть "Install", щоб розпочати встановлення.
- Якщо потрібно, введіть свій пароль адміністратора і натисніть "Install Software".
Надання необхідних дозволів
- Під час встановлення macOS може попросити надати дозвіл для встановлення драйверів від Oracle. Натисніть "Open Security Preferences".
- У розділі "Security & Privacy" натисніть кнопку "Allow" біля повідомлення про заблоковане завантаження програмного забезпечення від "Oracle America, Inc.".
- Завершіть встановлення, натиснувши "Close".
Завершення встановлення
- Після завершення встановлення ви можете перемістити інсталяційний файл .dmg у кошик.
- Відкрийте VirtualBox з папки "Applications".
Встановлення Oracle VM VirtualBox Extension Pack (опціонально)
- Перейдіть на сторінку завантажень VirtualBox і знайдіть розділ "Oracle VM VirtualBox Extension Pack".
- Завантажте відповідний пакет Extension Pack для вашої версії VirtualBox.
- Відкрийте VirtualBox і в меню "VirtualBox" виберіть "Preferences".
- У вікні, що з'явиться, перейдіть до розділу "Extensions" і натисніть на іконку з плюсом.
- Знайдіть завантажений файл Extension Pack і натисніть "Open". Підтвердіть встановлення.
Тепер VirtualBox встановлено на вашому Mac, і ви готові до створення та запуску віртуальних машин.
Основні можливості та переваги VirtualBox:
Підтримка багатьох операційних систем:
- VirtualBox може працювати як на хост-системах з операційними системами Windows, macOS, Linux та Solaris, так і підтримує широкий спектр гостьових операційних систем, таких як різні версії Windows, Linux, BSD, Solaris та інші.
Кросплатформеність:
- Завдяки підтримці різних операційних систем на хост-системах і можливості запуску різних гостьових ОС, VirtualBox є кросплатформеним рішенням.
Безкоштовність та відкритий код:
- VirtualBox є безкоштовним продуктом з відкритим кодом, що дозволяє користувачам змінювати та покращувати його відповідно до своїх потреб.
Легка інтеграція та використання:
- Інтуїтивний інтерфейс та легка інтеграція з іншими інструментами роблять VirtualBox простим у використанні як для новачків, так і для досвідчених користувачів.
Підтримка апаратної віртуалізації:
- VirtualBox підтримує апаратну віртуалізацію, використовуючи технології, такі як Intel VT-x і AMD-V, що покращує продуктивність віртуальних машин.
Знімки стану:
- Можливість створювати знімки стану віртуальних машин дозволяє зберігати їх поточний стан і легко повертатися до нього в майбутньому.
Обмін файлами та папками:
- VirtualBox підтримує функції обміну файлами між хостовою і гостьовою системами, включаючи спільні папки, які доступні з обох систем.
Мережеві функції:
- VirtualBox підтримує різні мережеві конфігурації, включаючи NAT, містовий адаптер, внутрішні мережі та хост-тільки адаптер, що дозволяє створювати різноманітні мережеві топології.
Підтримка USB-пристроїв:
- За допомогою VirtualBox можна підключати USB-пристрої до віртуальних машин, що дозволяє використовувати їх у гостьових операційних системах.
Використання VirtualBox
VirtualBox широко використовується у різних сферах, таких як:
- Тестування і розробка ПЗ: Розробники можуть тестувати свої програми на різних операційних системах без необхідності мати фізичний комп'ютер для кожної ОС.
- Навчання: VirtualBox дозволяє студентам і викладачам створювати віртуальні середовища для вивчення і експериментів з різними ОС і програмами.
- Безпека: Використання віртуальних машин для тестування потенційно небезпечного ПЗ або експериментів з мережевими конфігураціями, ізолюючи їх від основної системи.
- Інфраструктура: Віртуалізація серверів і додатків для оптимізації використання ресурсів і підвищення гнучкості інфраструктури.
Тепер VirtualBox встановлено на вашому комп'ютері, і ви готові до створення та запуску віртуальних машин.



