Установка VirtualBox на Windows
Вот пошаговая инструкция, как это сделать:
Загрузка VirtualBox:
- Откройте веб-браузер и перейдите на официальный сайт VirtualBox: VirtualBox.org.
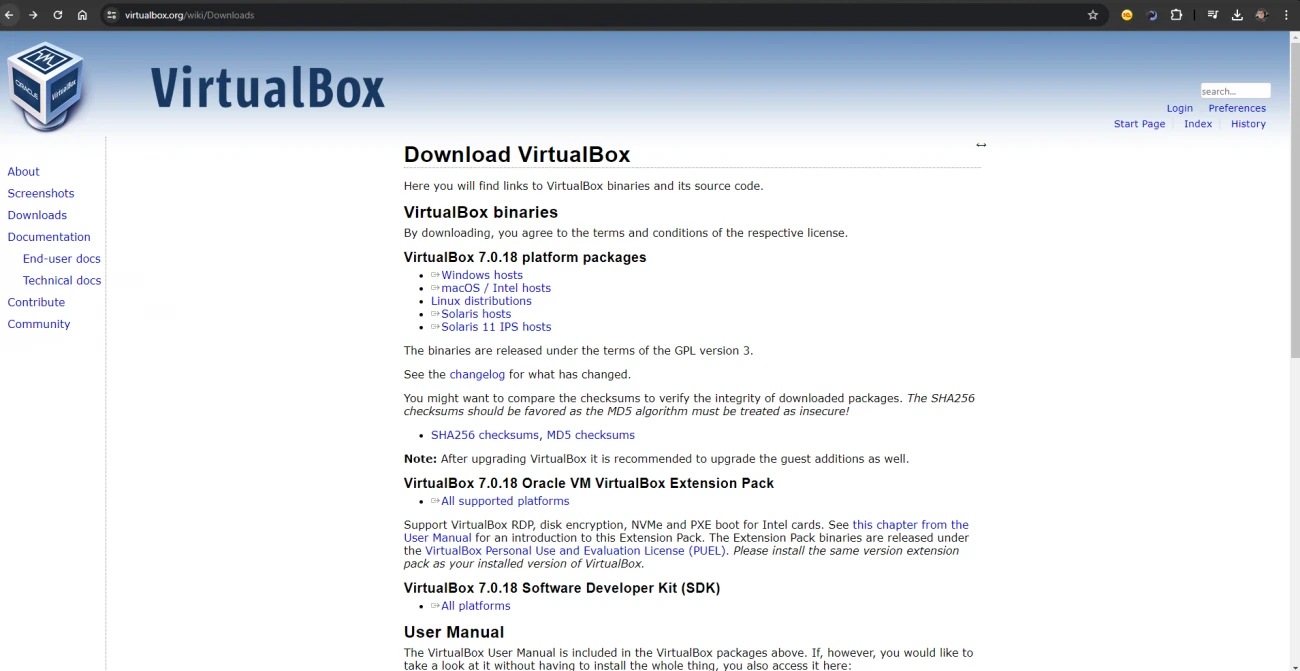
- Нажмите на кнопку "Download VirtualBox".
- Выберите версию для Windows (например, Windows hosts).
Запуск установочного файла:
- После завершения загрузки откройте установочный файл (обычно он называется что-то вроде VirtualBox-x.x.x-xxxxxx-Win.exe).
- В случае появления окна контроля учетных записей пользователей (UAC) нажмите "Да" для подтверждения.
Процесс установки:
- В приветственном окне установщика нажмите "Next".
- На следующем экране вы можете выбрать компоненты для установки. Обычно все параметры по умолчанию подходят, поэтому просто нажмите "Next".
- Далее будет предложено выбрать папку для установки программы. По умолчанию VirtualBox устанавливается в C:\Program Files\Oracle\VirtualBox\. Если вас устраивает этот путь, нажмите "Next". В противном случае выберите другую папку.
- В следующем окне установщик предупредит вас, что некоторые сетевые интерфейсы будут перезапущены. Это нормально, просто нажмите "Yes" для продолжения.
- На финальном экране установщика нажмите "Install".
Завершение установки:
- После завершения установки нажмите "Finish". По умолчанию VirtualBox будет запущен сразу после завершения установки.
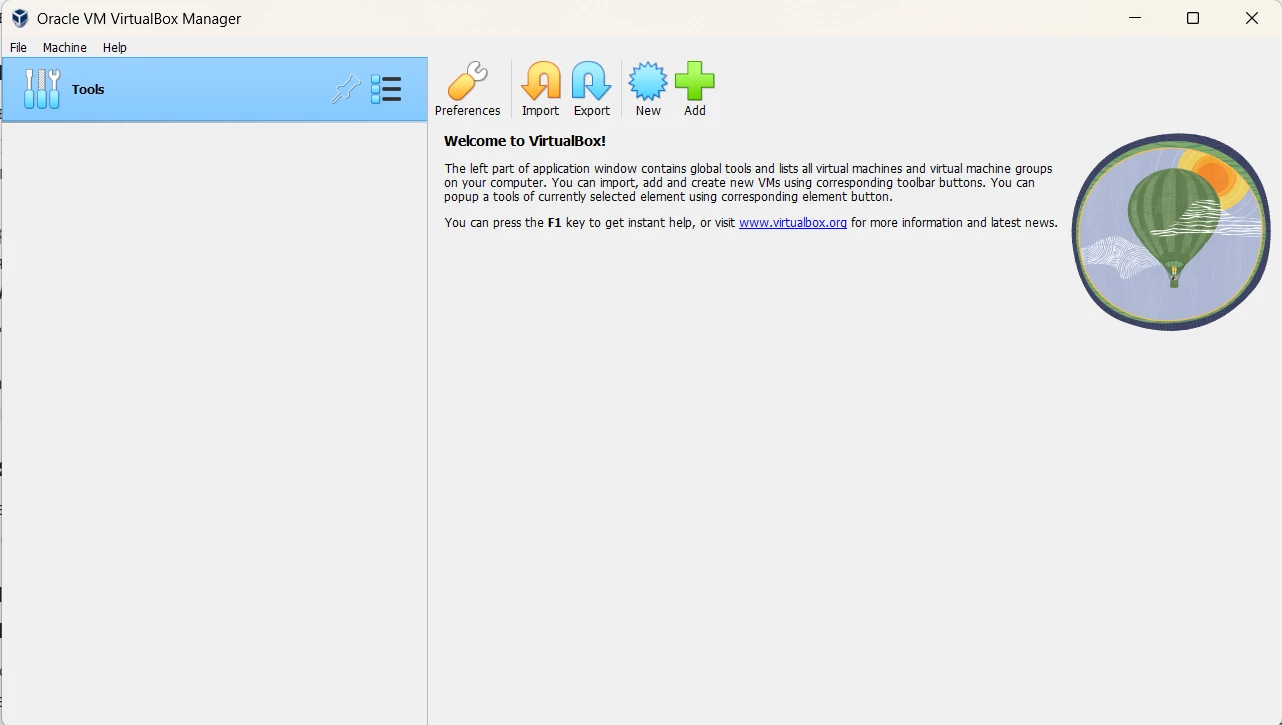
Установка Oracle VM VirtualBox Extension Pack (опционально):
- Перейдите на страницу загрузок VirtualBox и найдите раздел "Oracle VM VirtualBox Extension Pack".
- Загрузите соответствующий пакет Extension Pack для вашей версии VirtualBox.
- Откройте VirtualBox и в меню "File" выберите "Preferences".
- В окне, которое появится, перейдите в раздел "Extensions" и нажмите на иконку с плюсом.
- Найдите загруженный файл Extension Pack и нажмите "Open". Подтвердите установку.
Установка VirtualBox на Linux
Установка VirtualBox на Linux тоже довольно простой процесс. Здесь приведена инструкция для различных дистрибутивов Linux, таких как Ubuntu, Debian, Fedora и CentOS. Мы рассмотрим пошаговую установку для каждого из них.
Установка VirtualBox на Ubuntu/Debian
Обновите список пакетов:
sudo apt update
Установите необходимые зависимости:
sudo apt install -y software-properties-common
Добавьте репозиторий VirtualBox:
sudo add-apt-repository “deb [arch=amd64] https://download.virtualbox.org/virtualbox/debian $(lsb_release -cs) contrib”
Импортируйте ключи Oracle:
wget -q https://www.virtualbox.org/download/oracle_vbox_2016.asc -O- | sudo apt-key add -
wget -q https://www.virtualbox.org/download/oracle_vbox.asc -O- | sudo apt-key add -
Обновите список пакетов и установите VirtualBox:
sudo apt update
sudo apt install -y virtualbox-6.1
Установка VirtualBox на Fedora
Добавьте репозиторий VirtualBox:
sudo dnf install -y https://www.virtualbox.org/download/oracle_vbox.asc
sudo dnf config-manager --add-repo https://download.virtualbox.org/virtualbox/rpm/fedora/virtualbox.repo
Обновите список пакетов и установите VirtualBox:
sudo dnf install -y VirtualBox-6.1
Запустите и включите сервис VirtualBox:
sudo systemctl start vboxdrv
sudo systemctl enable vboxdrv
Установка VirtualBox на CentOS/RHEL
Добавьте репозиторий EPEL:
sudo yum install -y epel-release
Добавьте репозиторий VirtualBox:
sudo wget https://www.virtualbox.org/download/oracle_vbox.asc
sudo rpm --import oracle_vbox.asc
sudo wget https://www.virtualbox.org/download/oracle_vbox.asc -O- | sudo rpm --import -
sudo yum-config-manager --add-repo=https://download.virtualbox.org/virtualbox/rpm/el/virtualbox.repo
Обновите список пакетов и установите VirtualBox:
sudo yum install -y VirtualBox-6.1
Запустите и включите сервис VirtualBox:
sudo systemctl start vboxdrv
sudo systemctl enable vboxdrv
Установка Oracle VM VirtualBox Extension Pack (опционально)
Скачайте соответствующий пакет Extension Pack для вашей версии VirtualBox с официального сайта VirtualBox:
wget https://download.virtualbox.org/virtualbox/6.1.22/Oracle_VM_VirtualBox_Extension_Pack-6.1.22.vbox-extpack
Установите Extension Pack:
sudo VBoxManage extpack install --replace Oracle_VM_VirtualBox_Extension_Pack-6.1.22.vbox-extpack
Теперь VirtualBox установлен на вашем компьютере, и вы готовы к созданию и запуску виртуальных машин.
Установка VirtualBox на macOS
Вот пошаговая инструкция, как это сделать:
Загрузка VirtualBox
- Откройте веб-браузер и перейдите на официальный сайт VirtualBox: VirtualBox.org.
- Нажмите на кнопку "Download VirtualBox".
- Выберите версию для macOS (например, "OS X hosts") и загрузите её.
Установка VirtualBox
- После завершения загрузки откройте загруженный файл .dmg.
- Дважды щелкните на значок VirtualBox.pkg, чтобы запустить процесс установки.
- Появится окно установщика, где нужно нажать "Continue".
- Примите лицензионное соглашение, нажав "Agree".
- Нажмите "Install", чтобы начать установку.
- При необходимости введите свой пароль администратора и нажмите "Install Software".
Предоставление необходимых разрешений
- Во время установки macOS может попросить разрешение на установку драйверов от Oracle. Нажмите "Open Security Preferences".
- В разделе "Security & Privacy" нажмите кнопку "Allow" рядом с сообщением о заблокированной загрузке программного обеспечения от "Oracle America, Inc.".
- Завершите установку, нажав "Close".
Завершение установки
- После завершения установки вы можете переместить установочный файл .dmg в корзину.
- Откройте VirtualBox из папки "Applications".
Установка Oracle VM VirtualBox Extension Pack (опционально)
- Перейдите на страницу загрузок VirtualBox и найдите раздел "Oracle VM VirtualBox Extension Pack".
- Загрузите соответствующий пакет Extension Pack для вашей версии VirtualBox.
- Откройте VirtualBox и в меню "VirtualBox" выберите "Preferences".
- В окне, которое появится, перейдите в раздел "Extensions" и нажмите на значок с плюсом.
- Найдите загруженный файл Extension Pack и нажмите "Open". Подтвердите установку.
Теперь VirtualBox установлен на вашем Mac, и вы готовы к созданию и запуску виртуальных машин.
Основные возможности и преимущества VirtualBox:
Поддержка множества операционных систем:
- VirtualBox может работать как на хост-системах с операционными системами Windows, macOS, Linux и Solaris, так и поддерживает широкий спектр гостевых операционных систем, таких как различные версии Windows, Linux, BSD, Solaris и другие.
Кроссплатформенность:
- Благодаря поддержке различных операционных систем на хост-системах и возможности запуска различных гостевых ОС, VirtualBox является кроссплатформенным решением.
Бесплатность и открытый исходный код:
- VirtualBox является бесплатным продуктом с открытым исходным кодом, что позволяет пользователям изменять и улучшать его в соответствии с их потребностями.
Легкая интеграция и использование:
- Интуитивный интерфейс и легкая интеграция с другими инструментами делают VirtualBox простым в использовании как для новичков, так и для опытных пользователей.
Поддержка аппаратной виртуализации:
- VirtualBox поддерживает аппаратную виртуализацию, используя технологии такие как Intel VT-x и AMD-V, что улучшает производительность виртуальных машин.
Снимки состояния:
- Возможность создавать снимки состояния виртуальных машин позволяет сохранять их текущее состояние и легко возвращаться к нему в будущем.
Обмен файлами и папками:
- VirtualBox поддерживает функции обмена файлами между хостовой и гостевой системами, включая общие папки, которые доступны с обеих систем.
Сетевые функции:
- VirtualBox поддерживает различные сетевые конфигурации, включая NAT, мостовой адаптер, внутренние сети и адаптер только для хоста, что позволяет создавать разнообразные сетевые топологии.
Поддержка USB-устройств:
- С помощью VirtualBox можно подключать USB-устройства к виртуальным машинам, что позволяет использовать их в гостевых операционных системах.
Использование VirtualBox
VirtualBox широко используется в различных сферах, таких как:
- Тестирование и разработка ПО: Разработчики могут тестировать свои программы на различных операционных системах без необходимости иметь физический компьютер для каждой ОС.
- Обучение: VirtualBox позволяет студентам и преподавателям создавать виртуальные среды для изучения и экспериментов с различными ОС и программами.
- Безопасность: Использование виртуальных машин для тестирования потенциально опасного ПО или экспериментов с сетевыми конфигурациями, изолируя их от основной системы.
- Инфраструктура: Виртуализация серверов и приложений для оптимизации использования ресурсов и повышения гибкости инфраструктуры.
Теперь VirtualBox установлено на вашем компьютере и вы готовы к созданию и запуску виртуальных машин.



