Сучасний світ важко уявити без алгоритмів штучного інтелекту. Вони настільки непомітно ввійшли в наше життя, що іноді здається, що ШІ був завжди поруч. Особливо гучною була прем’єра ChatGPT. Ми вже багато писали про цей найвідоміший алгоритм ШІ, про його налаштування та способи використання. Варто зазначити, що роль ChatGPT постійно розширюється завдяки його здатності навчатися та адаптуватися до потреб користувачів, що робить його важливим інструментом у сучасних технологіях.
Сьогодні важко знайти людину, яка хоча б раз не пробувала ChatGPT. Виявилось, що зробити це досить просто: заходиш на сайт ChatGPT, реєструєшся і починається твоя пригода зі ШІ. Все легко і просто. Компанія OpenAI навіть випустила мобільні додатки для смартфонів на Android та iOS, що ще більше прискорило популяризацію алгоритму штучного інтелекту.
Якщо ви не хочете використовувати веббраузер для доступу до ChatGPT, ви можете перетворити цей інструмент ШІ на звичайний додаток для Windows. Тоді він працюватиме так, ніби це рідна програма для Windows 11 або Windows 10. Ми покажемо вам, як це зробити.
Щоб перетворити сайт ChatGPT на додаток, потрібно скористатися вбудованою опцією в браузерах Google Chrome або Edge. Ця опція дозволяє перетворити будь-який сайт, який ви відвідуєте в цих веббраузерах, на програму для Windows. Ви можете використовувати будь-який веббраузер, але саме Edge пропонує можливість змінити іконку додатку під час його створення.
Отже, давайте приступимо і розкажемо про все по порядку.
Як завантажити ChatGPT за допомогою Google Chrome
Насамперед, запустіть браузер Google Chrome і перейдіть на сайт ChatGPT.
- Тепер необхідно увійти у свій обліковий запис на сайті та перейти на екран чату. Це там, де ви надсилаєте та отримуєте повідомлення від чат-бота.
- Потім у верхньому правому кутку натисніть три крапки. Перед вами відкриється діалогове вікно браузера. Опустіться вниз до пункту “Зберегти й поділитися”.
- Далі виберіть опцію “Установити сторінку, як застосунок”.
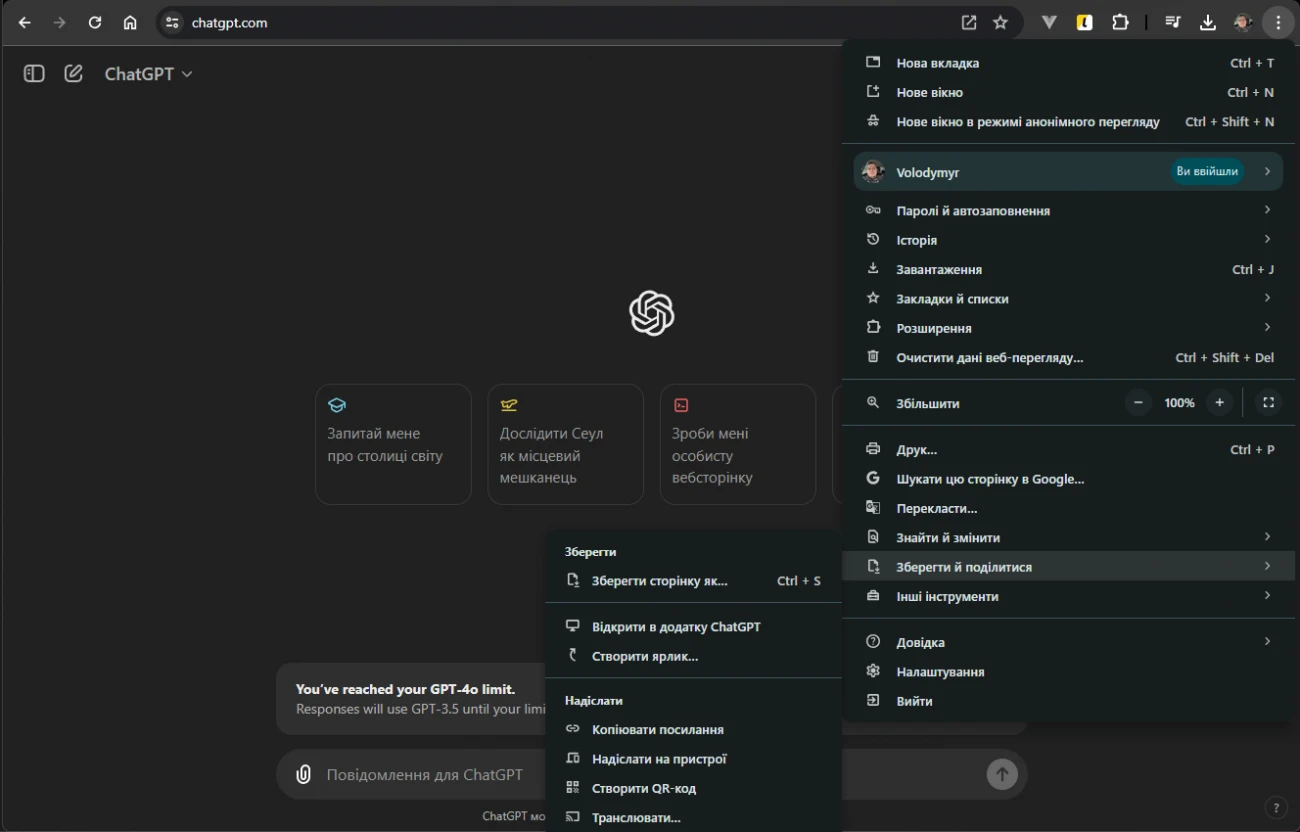
- Ви побачите діалогове вікно “Установити цю сторінку як застосунок”. Щоб змінити назву програми, клацніть текстове поле та введіть свою назву. Ця назва з’являтиметься всюди, де програма буде вказана. Потім натисніть “Установити”.

- Майже миттєво Google Chrome створить і запустить програму в новому вікні. Тепер ви можете почати користуватися програмою ChatGPT як застосунком для Windows.
- Ваша Windows відобразить сповіщення із запитом, чи хочете ви закріпити програму на панелі завдань. Для цього натисніть “Так” і застосунок з’явиться на панелі завдань, що додасть зручності його використанню. В іншому випадку виберіть “Ні, дякую”.
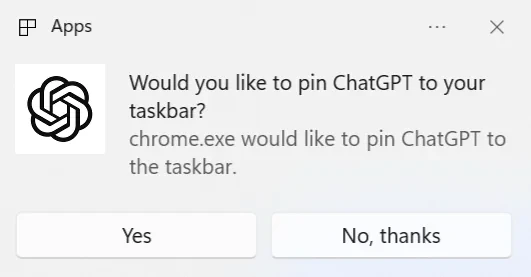
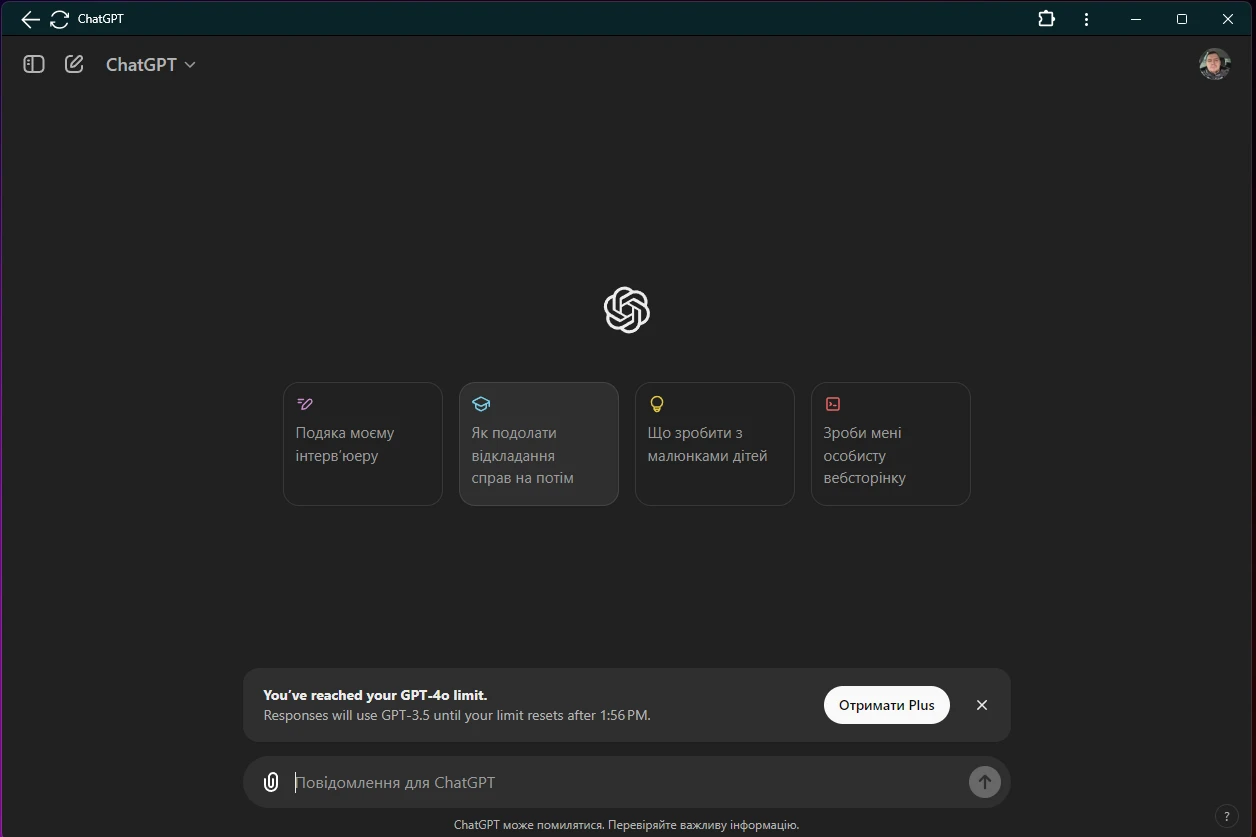
І це все, що потрібно зробити. Все дуже легко і просто.
Як завантажити ChatGPT за допомогою Microsoft Edge
Якщо ви використовуєте браузер Microsoft Edge, то тут принцип дещо інший. Для початку просто відкрийте браузер Microsoft Edge.
- Потім перейдіть на сайт ChatGPT. Увійдіть у свій обліковий запис, якщо ви ще цього не зробили. Відкриється діалогове поле ChatGPT.
- У верхньому правому куті браузера Edge натисніть три крапки та виберіть “Програми”.
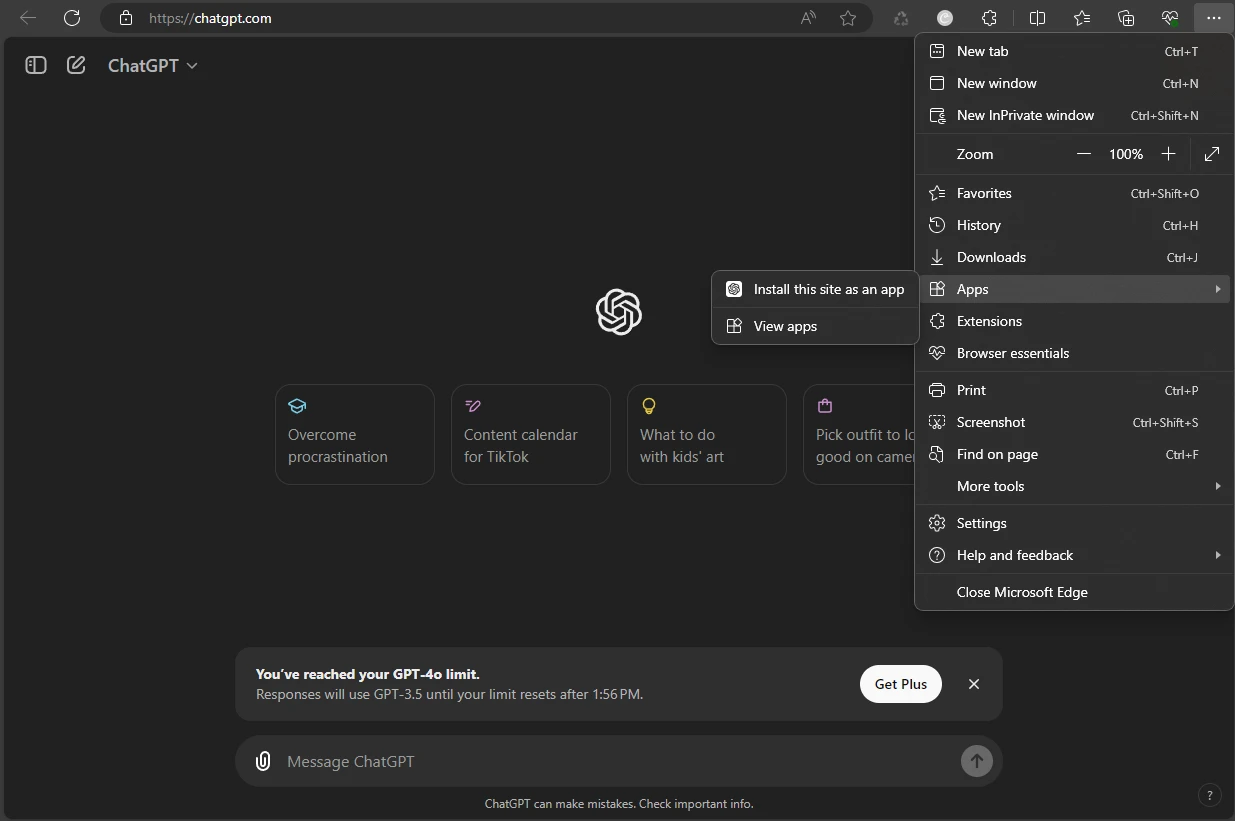
- Тепер слід вибрати пункт “Інсталювати цей сайт як застосунок”.
- Відкриється діалогове вікно “Інсталювати цей сайт як застосунок”. Щоб змінити назву програми за умовчанням, клацніть текстове поле та введіть нову назву.
- У вас також є можливість змінити піктограму програми. Для цього натисніть “Редагувати” під поточною піктограмою.
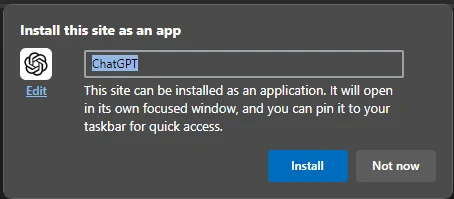
- Виберіть файл або свою картинку як значок програми. Існує спосіб перетворити будь-яке зображення на файл значка.
- Коли це буде зроблено, натисніть “Інсталювати”, щоб додати програму на свій ПК.
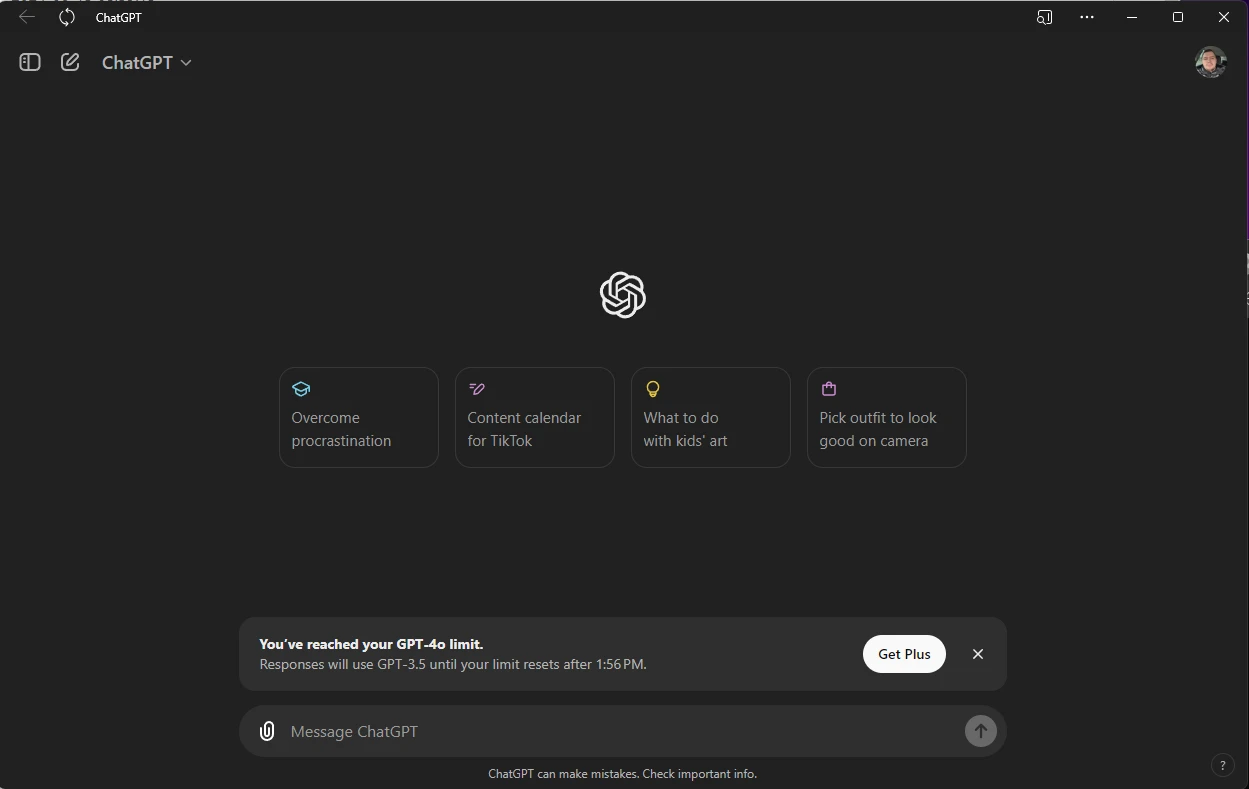
Застосунок з’явиться на Робочому столі Windows, звідки, за бажання, ви можете перемістити його на панель завдань. Програма ChatGPT готова до роботи.
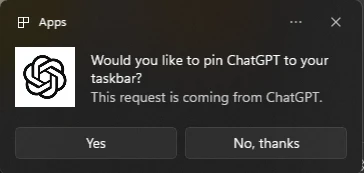
Як запустити завантажену програму ChatGPT
Оскільки створена вами програма ChatGPT працює як будь-яка інша встановлена програма на вашому комп’ютері, ви можете запускати її звичним способом.
Якщо ви закріпили додаток ChatGPT на Панелі завдань, просто натисніть на нього. Програма миттєво відкриється і буде готова до використання.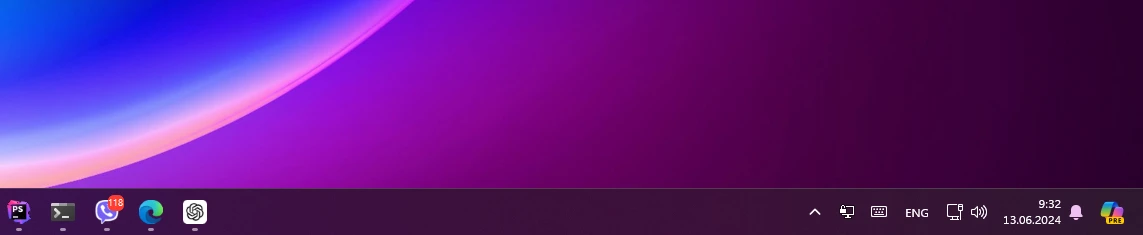
Якщо ж ні, відкрийте меню "Пуск", знайдіть ChatGPT (або іншу назву, яку ви використали) і виберіть програму зі списку результатів.
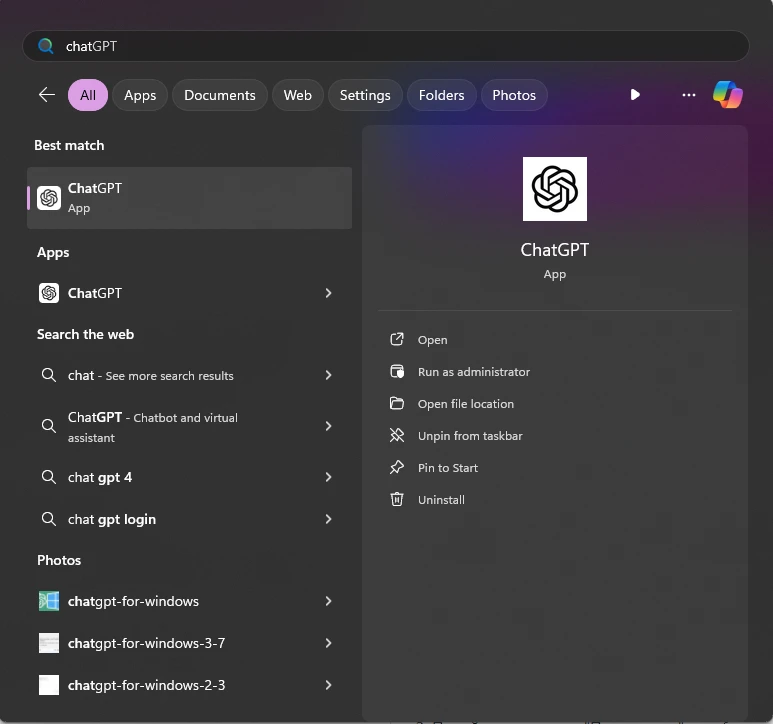
Щоб закріпити програму в меню “Пуск” або на панелі завдань, клацніть програму правою кнопкою миші в результатах пошуку та виберіть “Закріпити в Пуск” або “Закріпити на панелі завдань”. Це дозволяє швидко та зручно запускати програму.
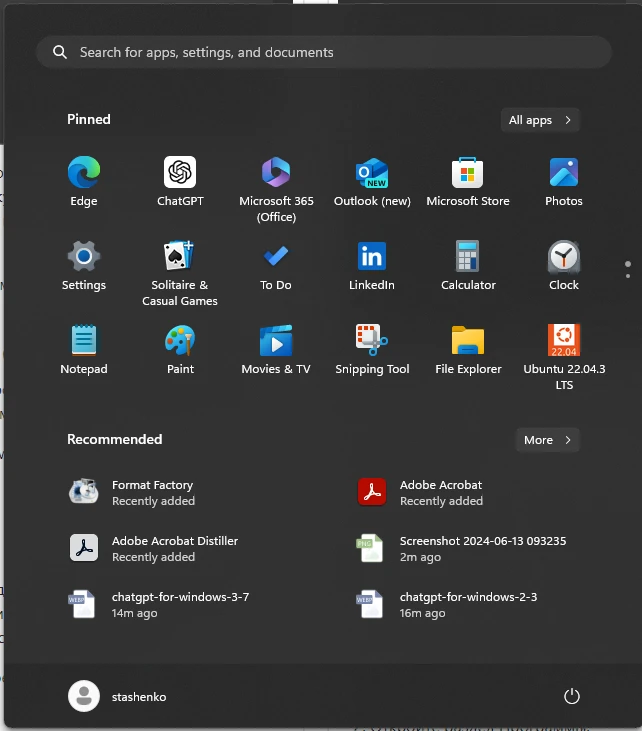
І тепер у вас є доступ до улюбленого інструменту штучного інтелекту як програми Windows.
Як видалити застосунок ChatGPT з Windows
Якщо ви коли-небудь захочете видалити програму ChatGPT, ви зможете зробити це так само, як і з будь-якою іншою програмою чи додатком.
Для видалення програми ChatGPT у Windows 11, дотримуйтесь наступних кроків:
- Перейдіть у Налаштування.
- Відкрийте розділ Програми.
- Оберіть пункт Інстальовані програми.
- Поруч із програмою ChatGPT натисніть три крапки та виберіть "Видалити".
- З'явиться попередження про те, що буде видалено всю інформацію, пов'язану з програмою, але ви підтвердіть свій вибір, натиснувши "Видалити".
- Програма буде видалена з вашого пристрою на Windows.
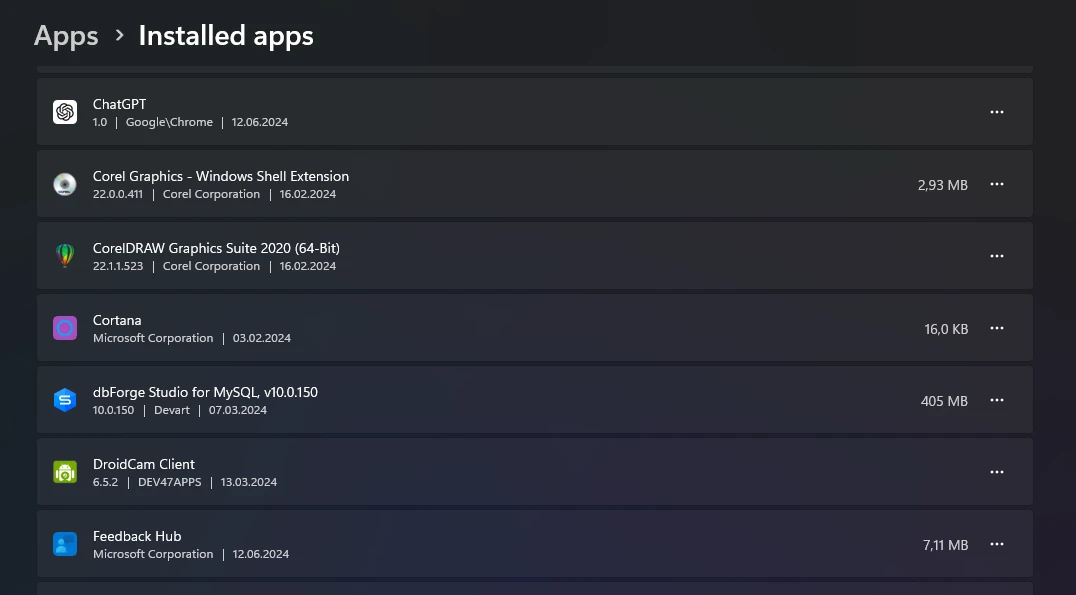
Якщо вам зручніше видаляти програми через Панель керування, то теж можете нею скористуватись.
- Через меню “Пуск” відкрийте “Панель керування”.
- Перейдіть в пункт “Програми. Видалити програму”
- Знайдіть у списку програм ChatGPT і клікніть по ній правою кнопкою миші. Вгорі натисність “Видалити”. Зачекайте певний час і застосунок ChatGPT буде видалено з вашого ноутбука.
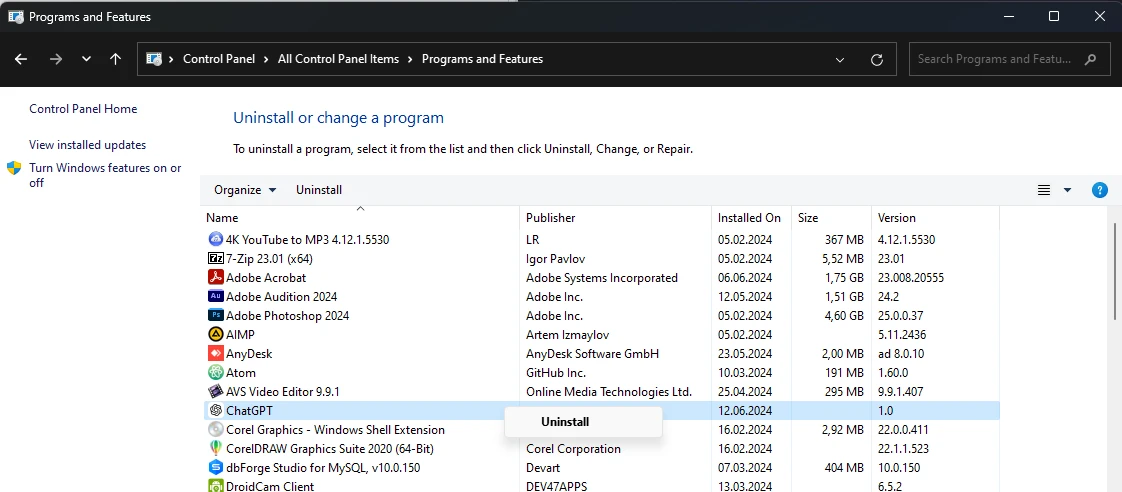
Звичайно, краще не видаляти, а цікаво проводити час, використовуючи свій улюблений інструмент ШІ! Я впевнений, що застосунок ChatGPT стане одним з вашими улюбленими на ноутбуці чи ПК.



