В этой статье мы рассмотрим, как установить и настроить набор инструментов Microsoft Deployment Toolkit 2013, Windows Assessment & Deployment Kit и роль WDS на Windows Server 2012 R2. Эти инструменты будут использоваться для развертывания образа Windows 10 на клиентских компьютерах через загрузку по сети с помощью PXE (Preboot Execution Environment).
Необходимые компоненты:
- Windows Deployment Services (WDS) – роль Windows Server, используемая для загрузки и развертывания операционных систем по сети.
- Microsoft Deployment Toolkit (MDT) (скачать по ссылке: ) – набор инструментов для автоматизации развертывания операционных систем.
- Windows Assessment and Deployment Kit (Windows ADK) для Windows 10 (скачать по ссылке: ) – набор компонентов для настройки и развертывания Windows на новых компьютерах.
- Установочный образ Windows 10/11 в формате ISO или установочный диск.
Установка роли Windows Deployment Services
В первую очередь, на сервере под управлением Windows Server 2012 R2 необходимо установить роль Windows Deployment Services (WDS). Это можно сделать через консоль Server Manager. В списке ролей выберите Windows Deployment Services и нажмите Next.
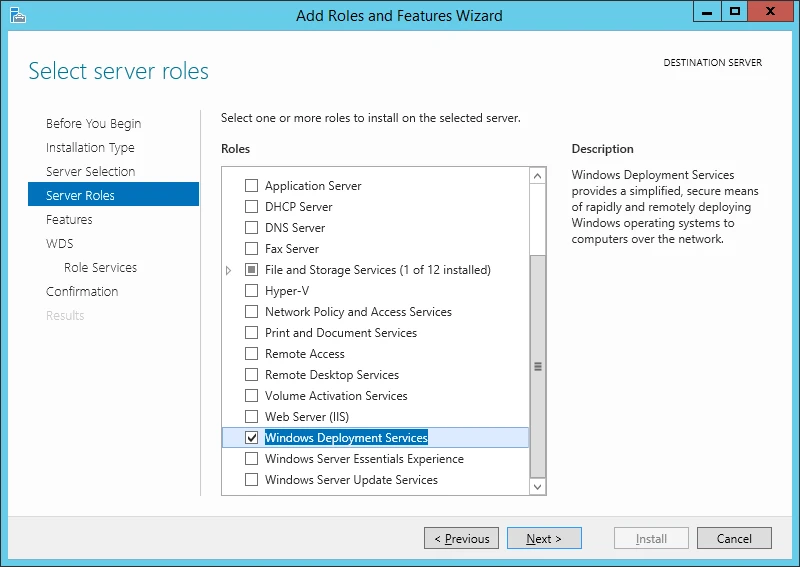
В списке компонентов, устанавливаемых вместе с ролью WDS, отметьте Deployment Server и Transport Server.
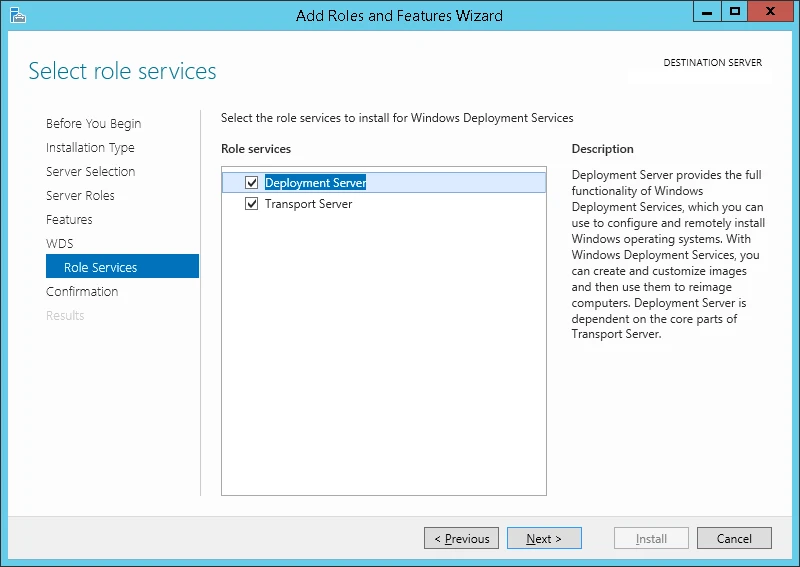
Запустите процесс установки роли WDS (это займет несколько минут).
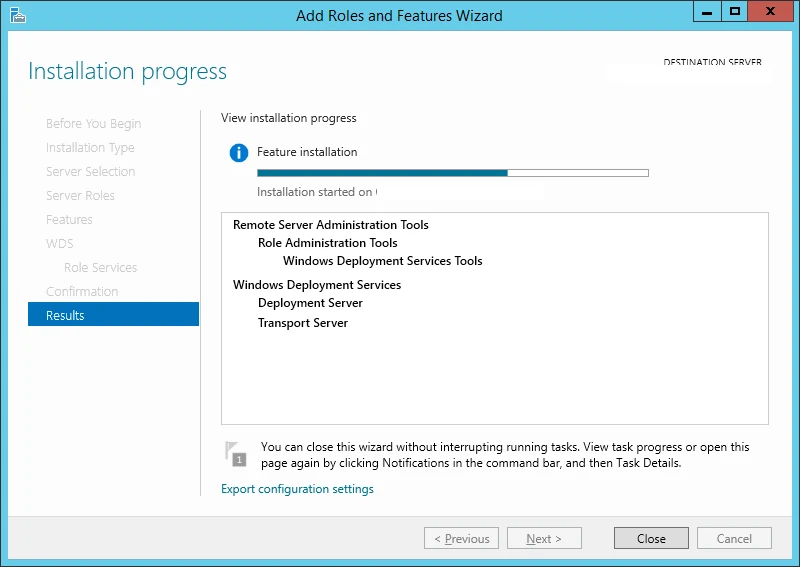
Совет. Роль Windows Deployment Services можно установить с помощью одной команды PowerShell:
Install-WindowsFeature -Name WDS -IncludeManagementTools
Установка Microsoft Deployment Toolkit
Установите Microsoft Deployment Toolkit (MDT) со стандартными настройками. Для этого просто скачайте и запустите файл MicrosoftDeploymentToolkit x64 с правами администратора.
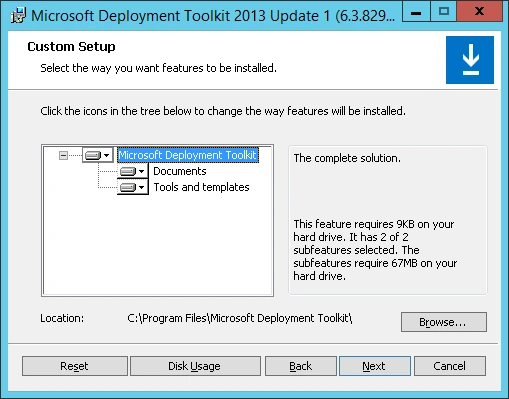
Установка Windows Assessment and Deployment Kit
Далее необходимо установить Windows Assessment and Deployment Kit (Windows ADK) для Windows 10/11. Скачайте и запустите файл adksetup.exe.
Укажите каталог для установки (по умолчанию C:\Program Files (x86)\Windows Kits\10).
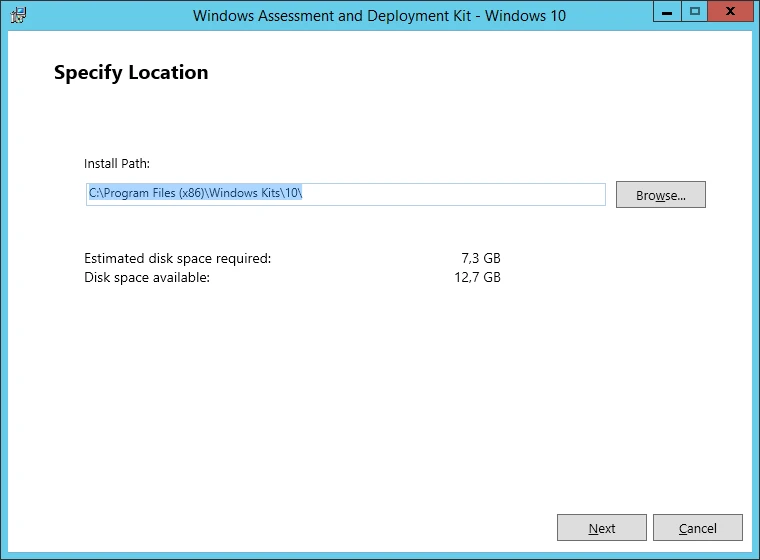
В списке компонентов ADK, которые нужно установить, отметьте:
- Deployment tools – используется для настройки образа Windows и автоматизации развертывания.
- Windows Preinstallation Environment (Windows PE) – среда WinPE, используемая для подготовки компьютера к установке Windows или обслуживанию.
- User State Migration tool (USMT) – набор инструментов для миграции данных пользователей между системами.
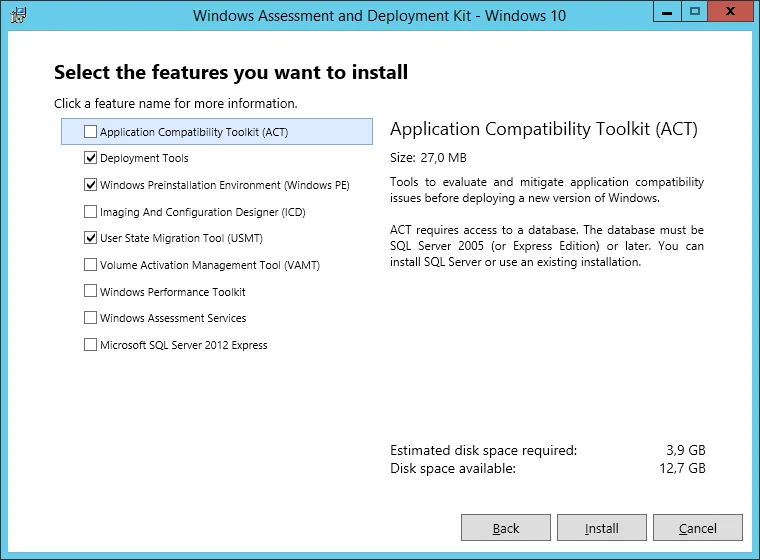
Запустите процесс установки Windows ADK.
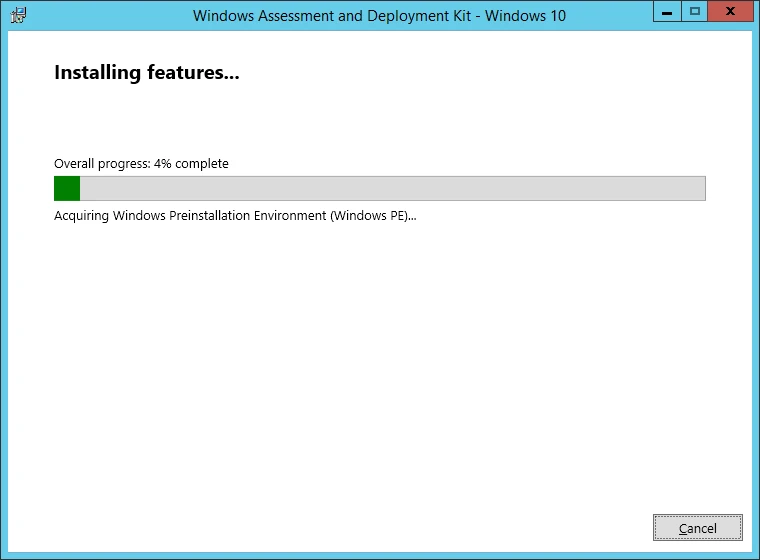
Настройка MDT
Начнем настройку MDT 2013. Запустите консоль Deployment Workbench, кликните правой кнопкой мыши на Deployment Share и создайте новый каталог (New Deployment Share).
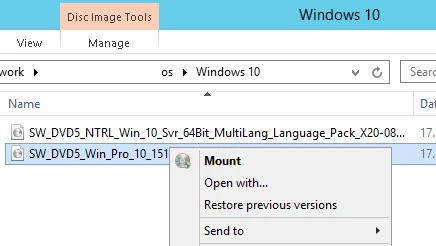
В окне мастера создания нового каталога распространения укажите путь к папке (например, C:\DeploymentShare в нашем случае).
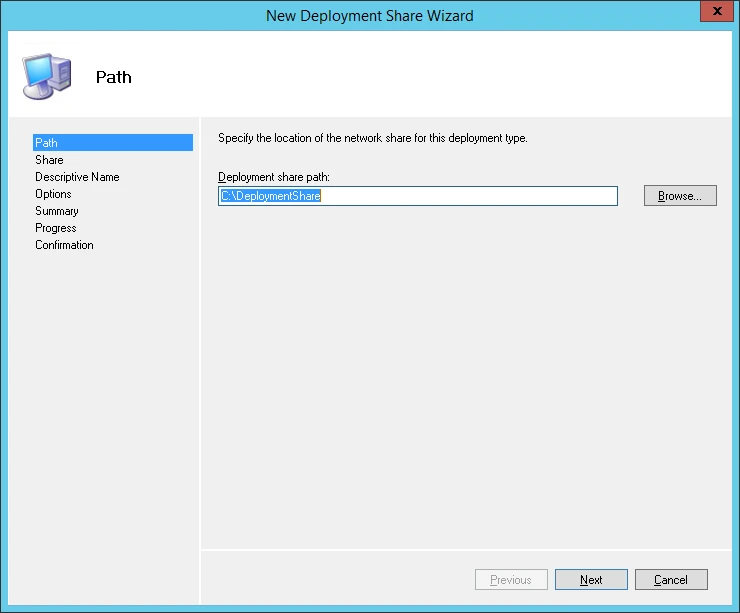
Укажите сетевое имя каталога (мы оставили имя по умолчанию DeploymentShare$) и нажмите Next.
Совет. Знак “$” в имени сетевой папки означает, что она будет скрыта от пользователей.
После завершения работы мастера перейдите в папку C:\DeploymentShare.
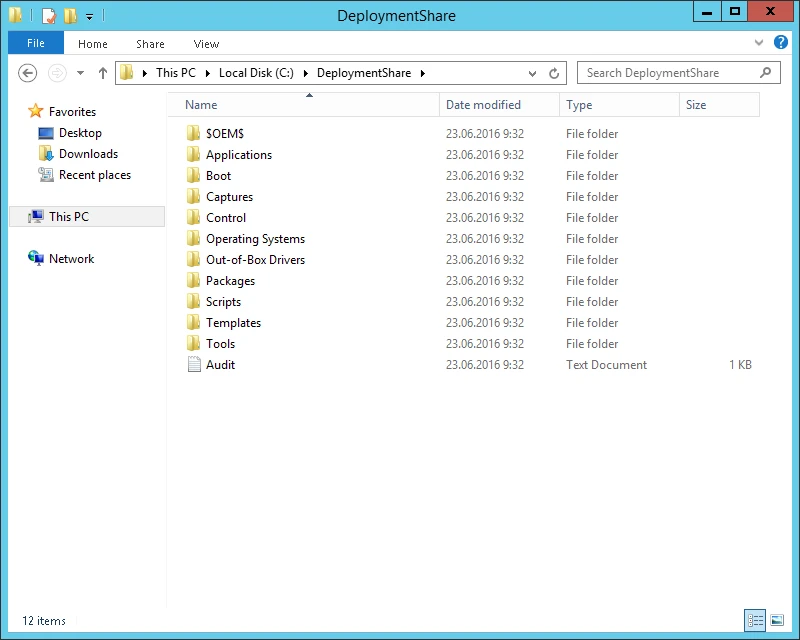
В этой папке хранятся образы ОС, драйверы, настройки, пакеты с приложениями и т.д. Папка является портативной и может быть легко перемещена на другой сервер MDT.
Чтобы все сетевые клиенты (включая анонимных) могли обращаться к содержимому этой папки, в свойствах сетевой папки DeploymentShare$ добавьте группу Everyone с разрешением на чтение.
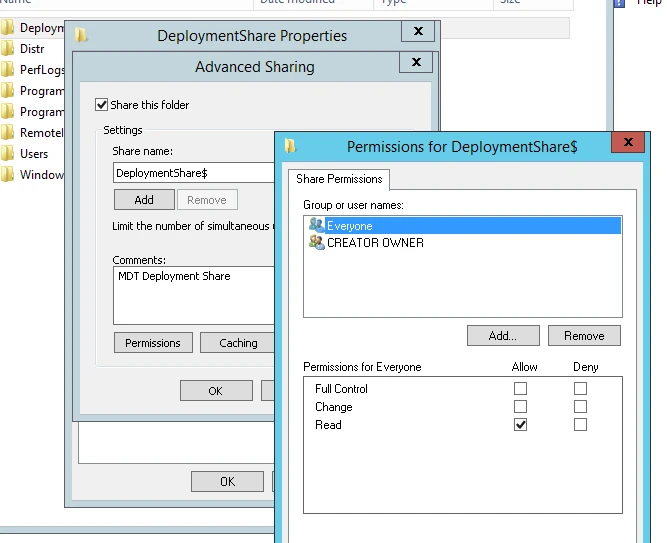
На следующем этапе нам нужно импортировать образ Windows 10. MDT поддерживает импорт образа операционной системы непосредственно с диска дистрибутива, WIM-файла или образа WDS.
Разверните Deployment Shares -> MDT Deployment share. Кликните правой кнопкой мыши на разделе Operating systems и в меню выберите Import Operating System.
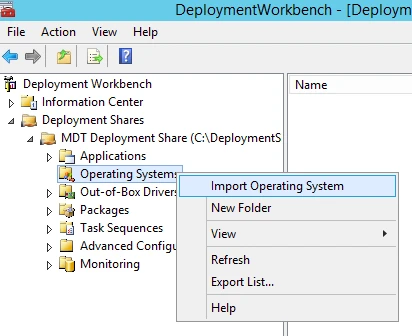
Выберите пункт Full set of source files и укажите имя диска, на котором был смонтирован ISO-образ Windows 10.
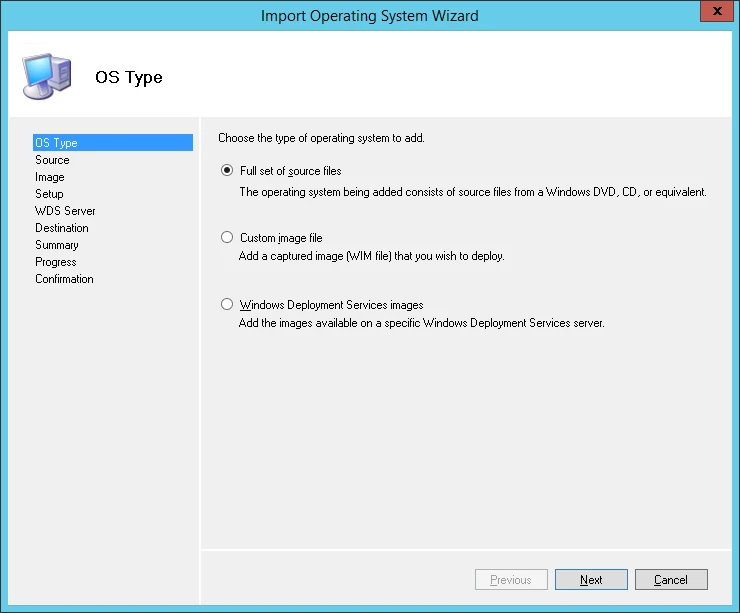
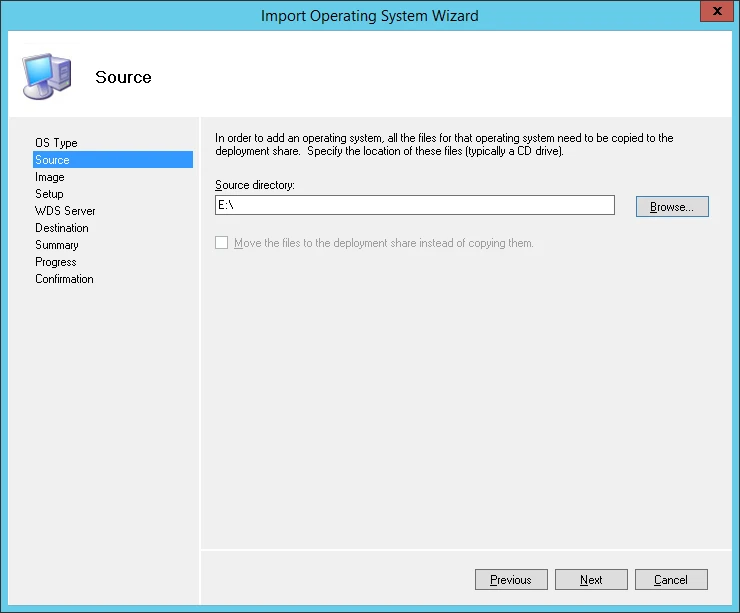
Укажите имя каталога, в котором будет храниться импортированный образ.
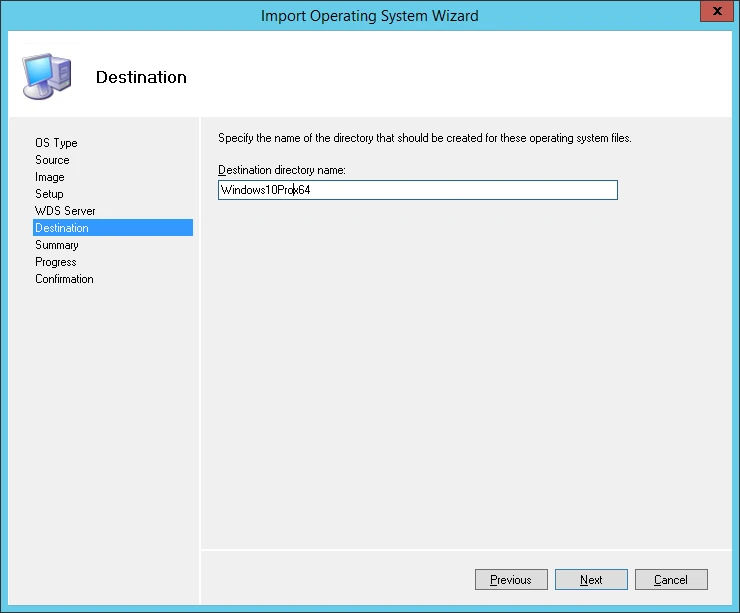
Мастер скопирует файлы дистрибутива Windows 10 в каталог C:\DeploymentShare\Operating Systems\Windows10Prox64, а в разделе Operating Systems появится новая запись, указывающая на образ Windows 10 Pro x64.
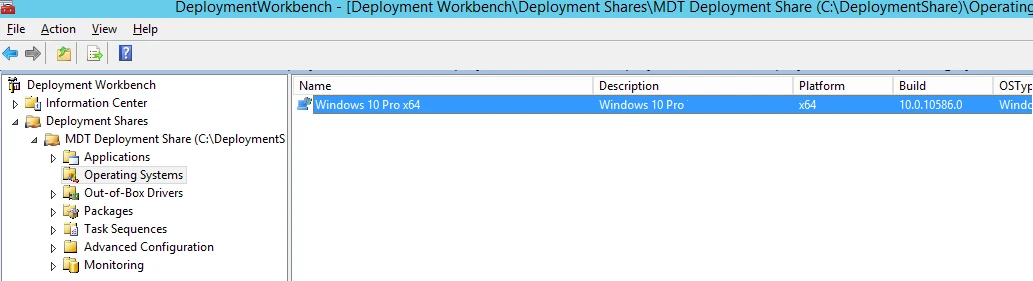
Создание задания установки MDT
Теперь нужно создать задание установки (Task Sequence), которое представляет собой последовательность действий, необходимых для развертывания Windows (это установка ОС, драйверов, приложений, конфигурация системы, обновления, запуск различных скриптов настройки и т.д.).
Кликните правой кнопкой мыши на разделе Task Sequences и выберите New Task Sequence.
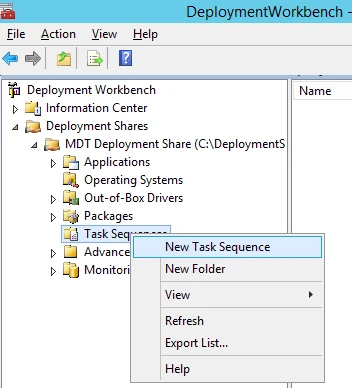
В качестве идентификатора задания (Task sequence ID) укажите DeployWin10x64, а имя (Task sequence name) — "Deploy Windows 10 x64".
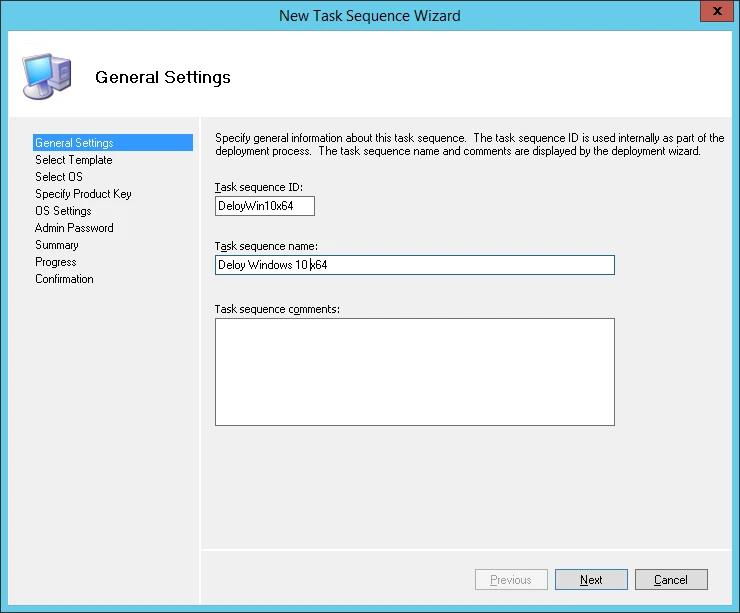
В выпадающем меню выберите один из существующих шаблонов заданий установки. В нашем случае это будет Standard Client Task Sequence.
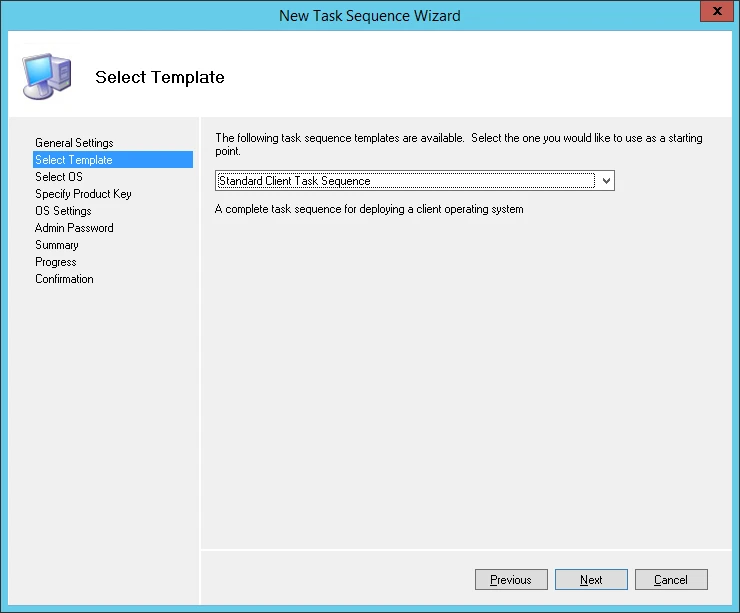
Выберите ОС, которую нужно установить в рамках этого задания (Windows 10 Pro x64).
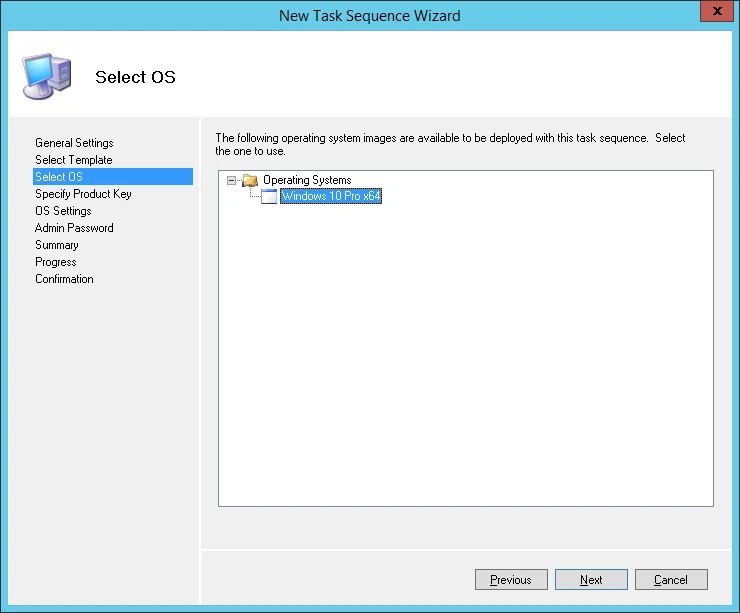
Затем можно указать ключ продукта, это может быть retail, MAK или KMS ключ.
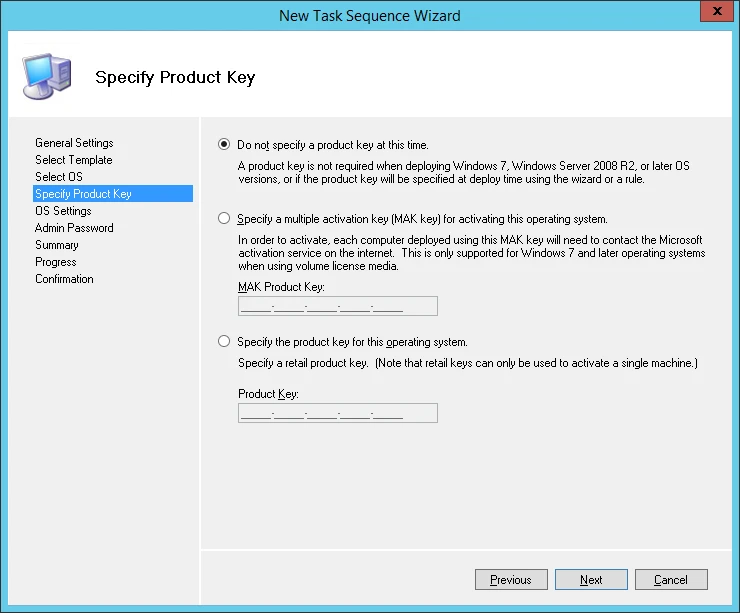
Далее можно задать пароль локального администратора на устанавливаемой системе.
Совет. Имейте в виду, что пароль сохраняется в открытом виде в файле Unattend.xml, поэтому стоит задать простой пароль локального администратора, который после ввода компьютера в домен будет автоматически изменен с помощью MS LAPS.
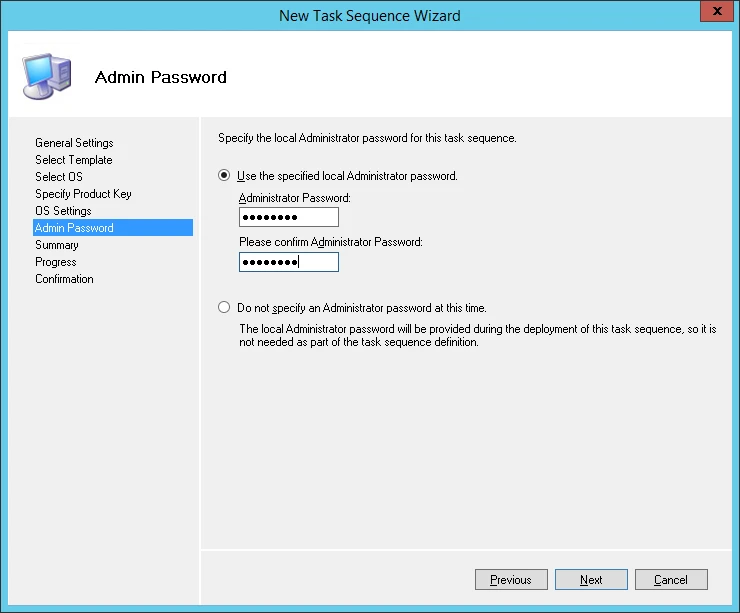
Откройте свойства созданного задания и проверьте, что его запуск разрешен на любых платформах (This can run on any platforms).
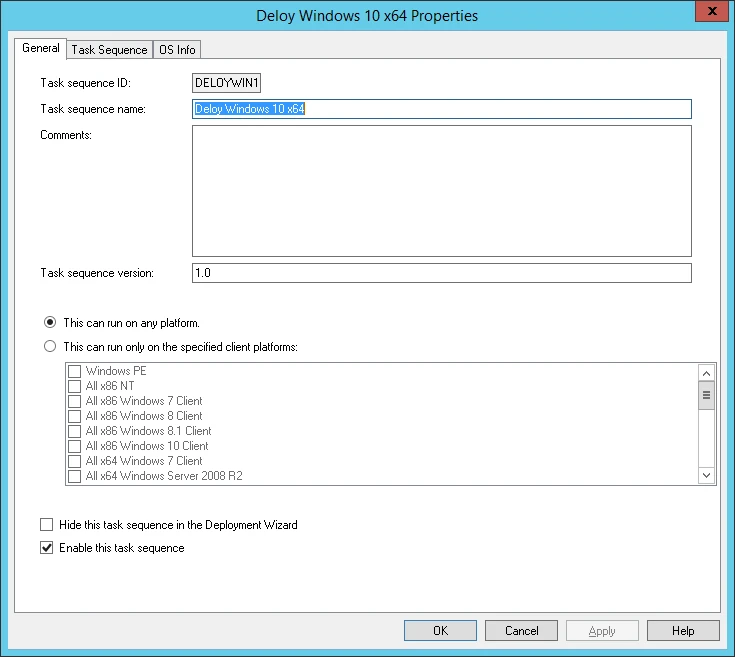
На вкладке Task Sequence отображается последовательность шагов, определенных в шаблоне, которые нужно выполнить при развертывании ОС на клиенте. Здесь можно добавить свои шаги или оставить все по умолчанию.
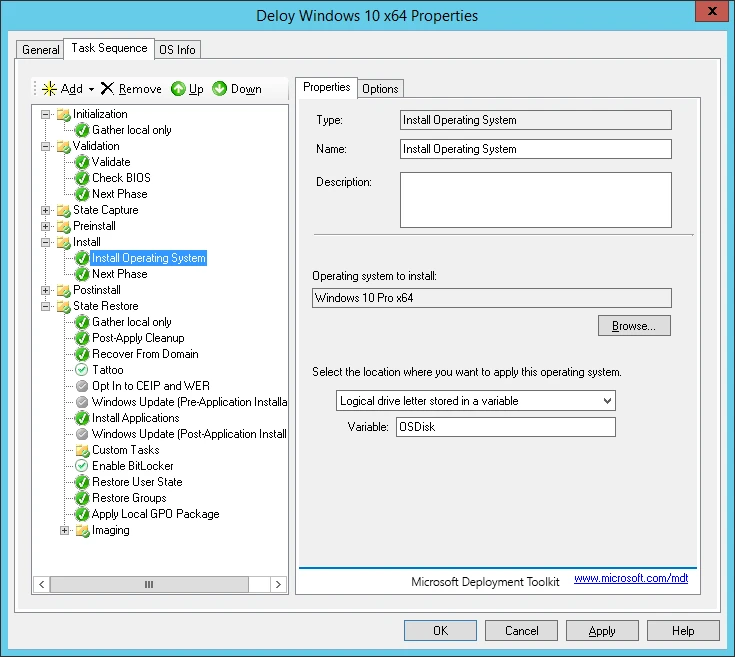
Далее нужно обновить каталог распространения MDT. Кликните правой кнопкой мыши на MDT Deployment Share и выберите Update Deployment Share. MDT сгенерирует загрузочные образы и файлы, необходимые для установки ОС.
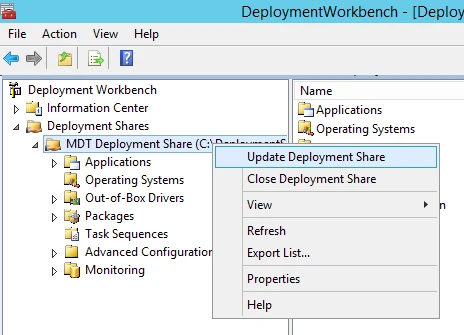
При первом запуске каталог C:\DeploymentShare\Boot пуст, поэтому нужно выбрать пункт Completely regenerate the boot image и дождаться генерации образов ОС.
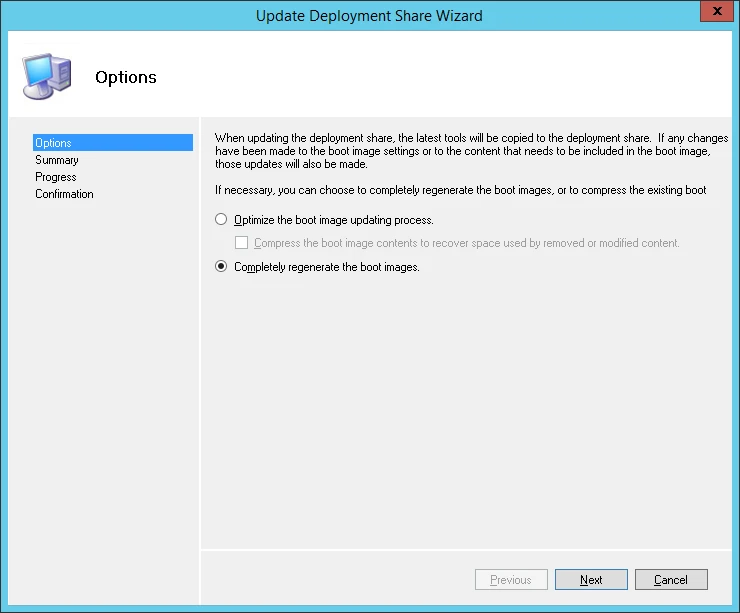
В каталоге C:\DeploymentShare\Boot должны появиться iso и wim образы Windows PE для x86 и x64 платформ. Эти образы могут быть использованы для загрузки физических или виртуальных машин при развертывании образа. При развертывании образа Windows по сети (PXE boot) с помощью Windows Deployment Services могут быть использованы wim файлы.
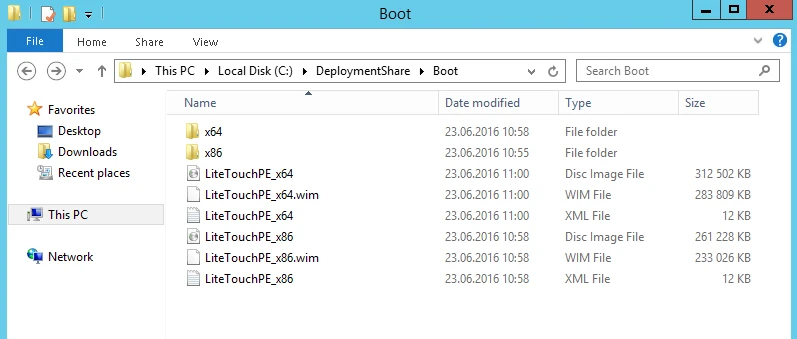
Совет. Поскольку мы планируем использовать загрузку PXE booting, нам понадобятся только wim файлы LiteTouchPE_x64.wim и LiteTouchPE_x86.wim.
Настройка загрузочного образа в Windows Deployment Services
Следующий этап – настройка сервера WDS, который должен обслуживать запросы клиентов PXE. Откройте консоль Windows Deployment Services (Server Manager -> Tools -> Windows Deployment Services), разверните ветку Servers и в контекстном меню сервера выберите Configure Server.
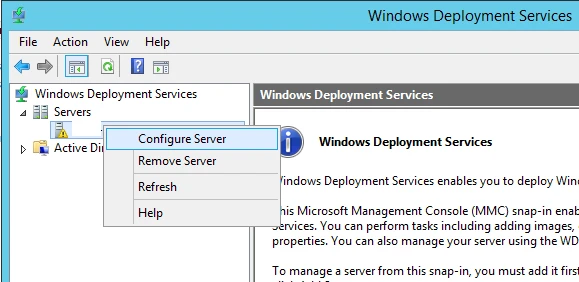
Укажем, что это будет отдельный WDS сервер (Standalone Server), независимый от Active Directory.
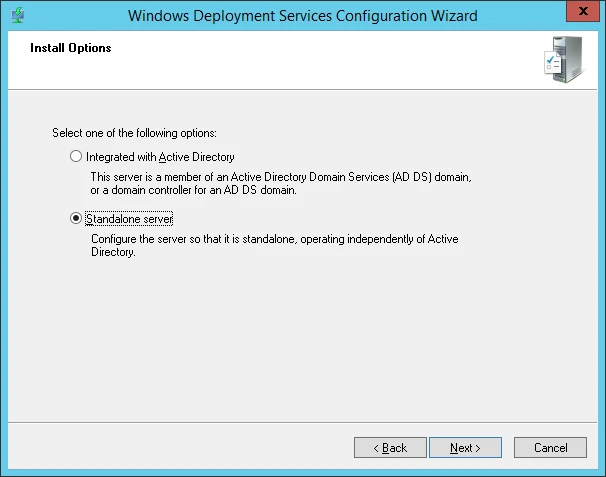
Каталог установки оставим без изменений — C:\RemoteInstall.
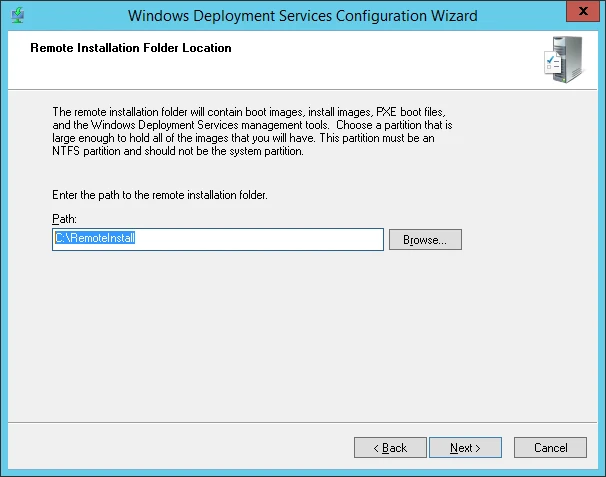
В настройках клиента PXE нужно указать, что нужно отвечать на запросы всех клиентов — Respond to all client computers (known and unknown).
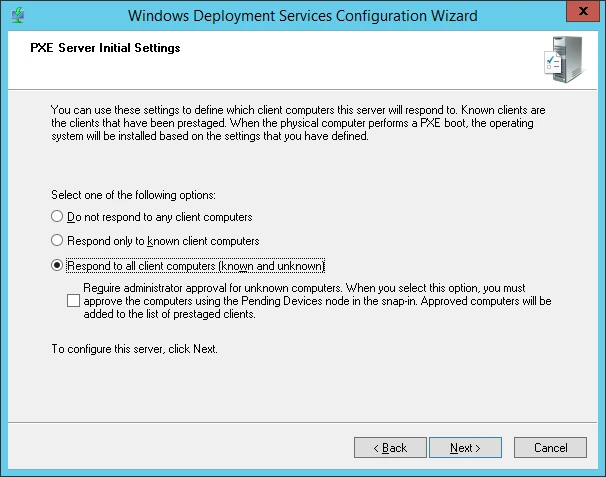
Совет. В среде Active Directory безопаснее использовать опцию Respond only to known client computers.
Снимите галку – Add images to the server now.
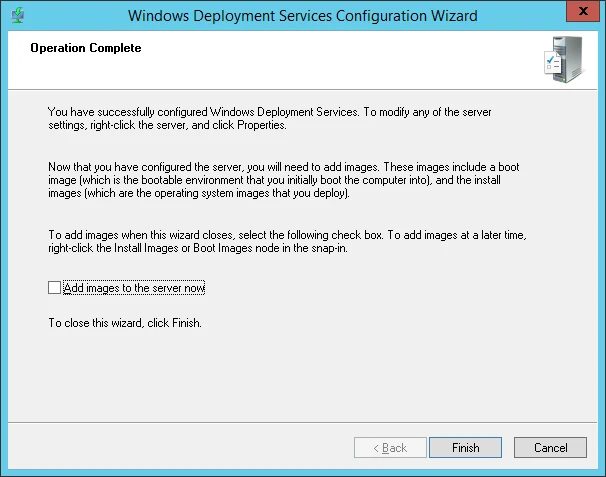
Зеленый треугольник на имени WDS сервера означает, что он настроен и запущен.
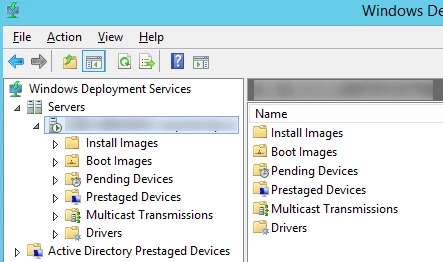
Теперь нам нужно импортировать на WDS сервер загрузочный образ, который мы создали ранее с помощью MDT. Кликните правой кнопкой мыши на Boot Image –> Add boot image.
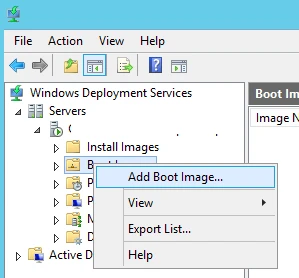
Перейдите в каталог C:\DeploymentShare\Boot и последовательно добавьте файлы LiteTouchPE_x86.wim и LiteTouchPE_x64.wim.
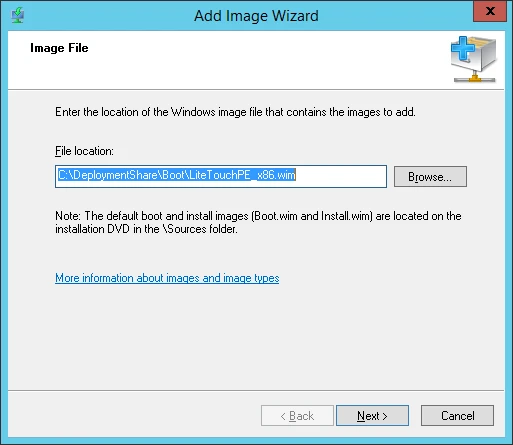
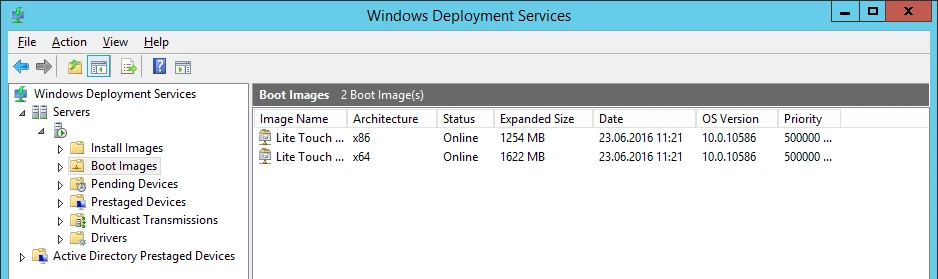
Последнее, что осталось сделать – открыть свойства WDS сервера и перейти на вкладку Boot. Чтобы предотвратить случайную загрузку клиентов через PXE и автоматическую установку Windows, задайте обязательное использование клавиши F12 для использования PXE-загрузки. Для этого в секции PXE Boot Policy нужно выбрать опцию Require the user to press the F12 key to continue the PXE boot.
Здесь же укажите загрузочные образы для архитектур x86 и x64 (в том числе для архитектуры UEFI).
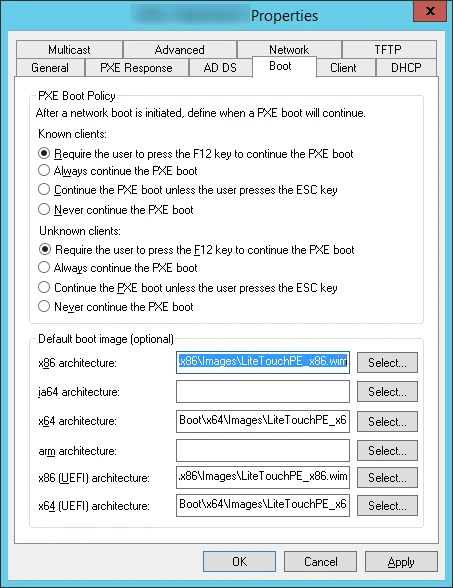
Все остальные настройки WDS сервера оставим по умолчанию. Перезапустите службу WDS через консоль (All tasks -> Restart).
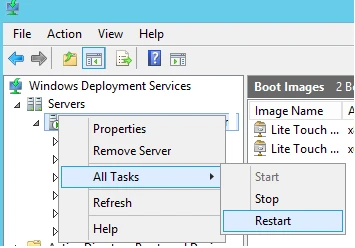
Важно. WDS сервер и клиентский компьютер, на который вы хотите установить ОС через PXE, должны находиться в одной подсети (VLAN). Если они расположены в разных подсетях, нужно настроить DHCP-relay (IP Helper) с дополнительными DHCP опциями 60 и 67.
Тестирование установки Windows 10 по сети
Теперь мы готовы протестировать сетевую загрузку клиентского компьютера с wim-образа, расположенного на сервере WDS (PXE-загрузка). В этом тесте это будет виртуальная машина VMWare. Запустите ВМ и в процессе загрузки несколько раз нажмите клавишу F12 для начала загрузки через PXE.
Press F12 for network service boot
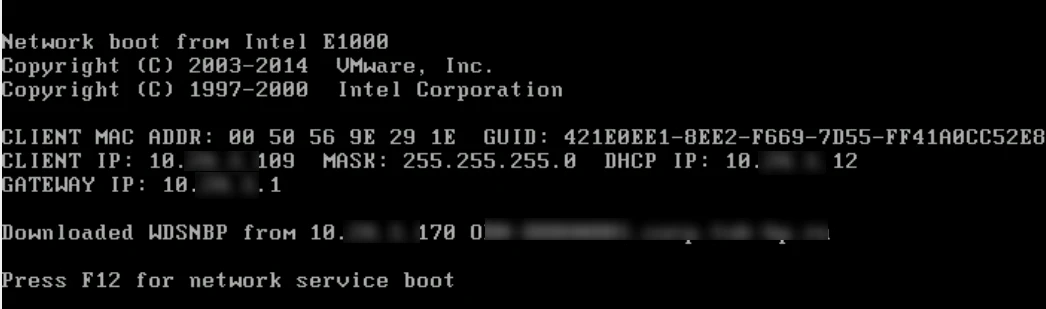
Совет. Поскольку экран загрузки в ВМ пролетает очень быстро, почти нереально успеть нажать кнопку F12. Поэтому в настройках ВМ желательно задать наивысший приоритет для загрузочного устройства Network boot from Intel E1000.
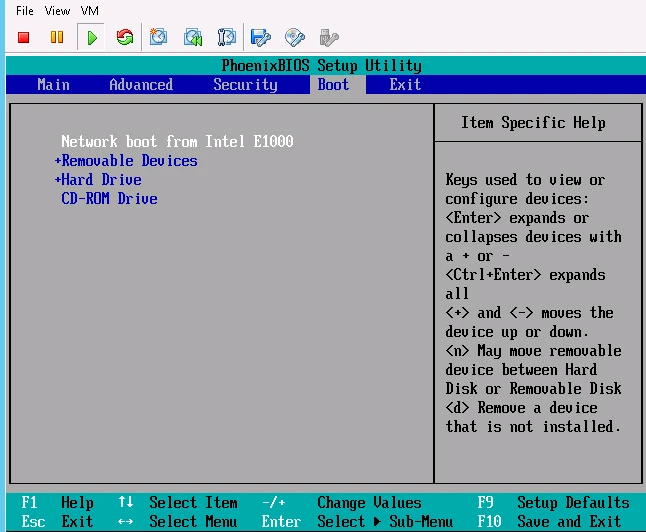
Машина подключится к серверу WDS и получит список доступных загрузочных образов Windows PE. В стандартном диалоге Boot Manager нужно выбрать ОС, которую нужно загрузить. В нашем случае это Lite Touch Windows PE (x86).
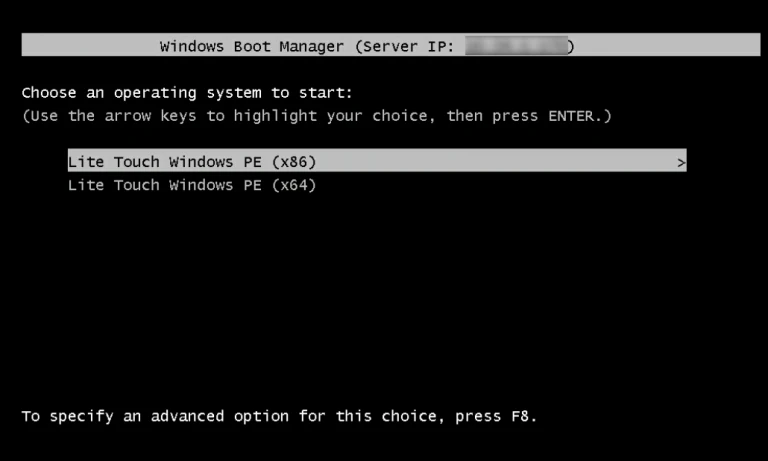
Система начнет загрузку по сети wim-образа со средой WinPE и предложит начать установку Windows 10 с помощью мастера Microsoft Deployment Tool Wizard.

Нажмите на кнопку Run the Deployment Wizard to install a new Operating System для запуска пошагового мастера установки образа Windows 10 на клиентский компьютер.
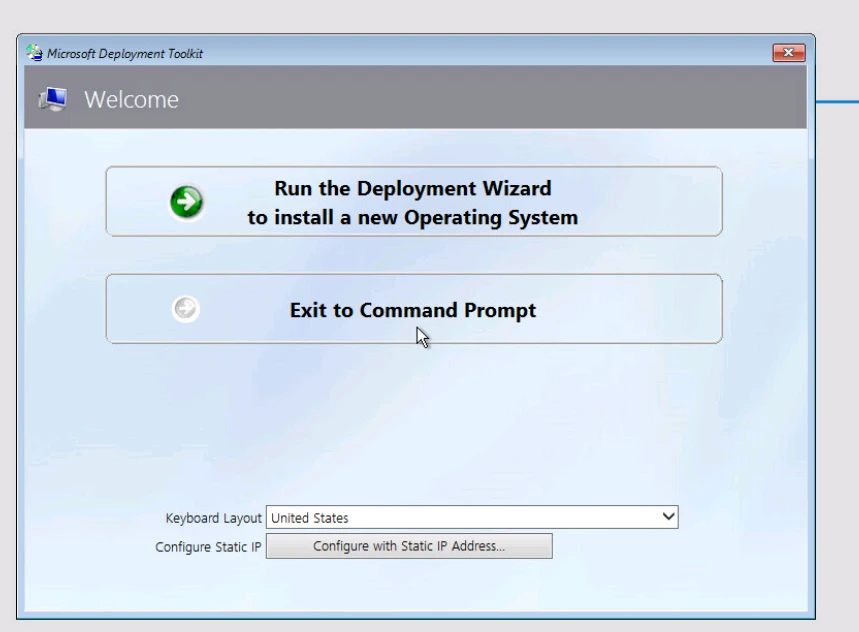
В нашем примере также потребовалось указать UNC путь к сетевой папке DeploymentShare$ на сервере MDT (\10.1.24.170\DeploymentShare$) и имя и пароль пользователя для доступа к ней.
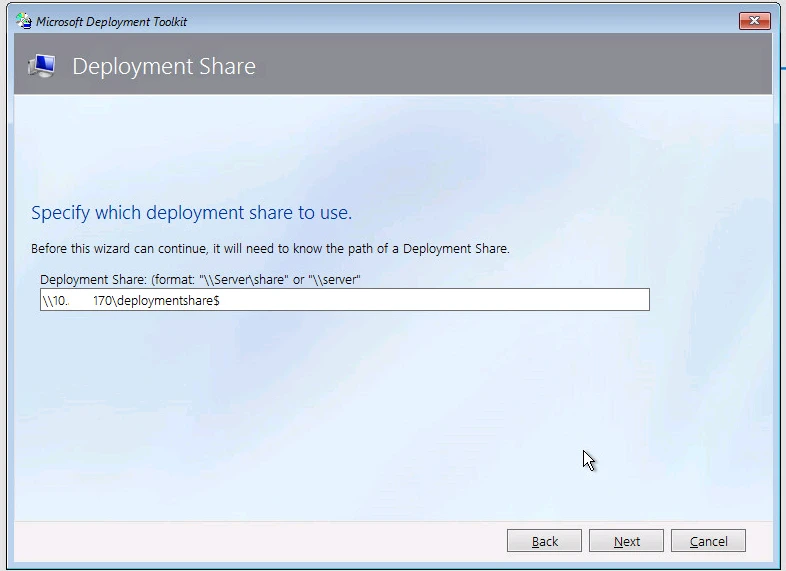
Осталось среди доступных заданий выбрать созданное ранее Deploy Windows 10 x64 и дождаться окончания сетевой установки образа Windows 10 на этот компьютер.
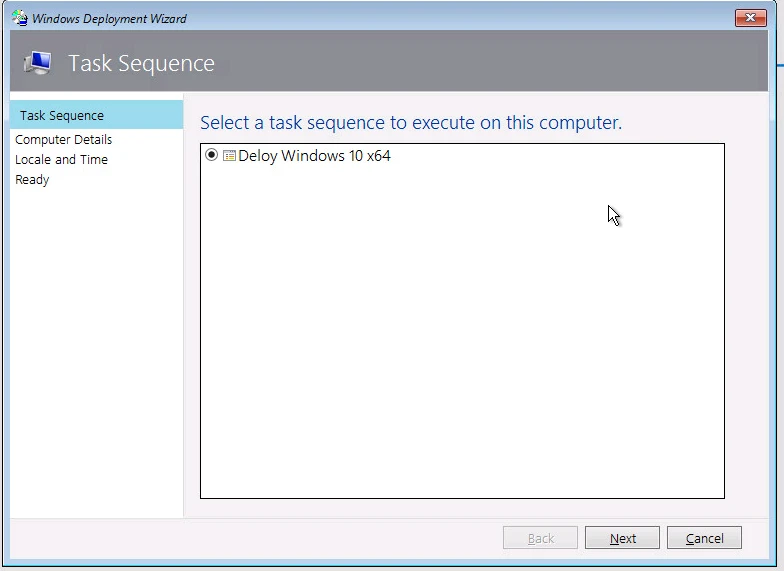
Таким образом, в этой статье мы показали, как воспользоваться функционалом MDT и сервера WDS для создания инфраструктуры, позволяющей в автоматическом режиме по сети развернуть образ Windows 10 на клиентских компьютерах.




